Anleitung für Negative Lab Pro + Scanner: Color Negative umwandeln
Das Scannen von Farbnegativfilmen (also das Ausfiltern) bzw. das Abfotografieren kann schnell zu Frust führen. Ich teste das Lightroom-Plugin „Negative Lab Pro“ und bin wahrlich begeistert: Nie war es einfacher, zu einigermaßen farbrichtigen Digitalisierungen der eigenen Farbnegative zu kommen. Das Programm funktioniert für abfotografierte Color-Negative wie auch für gescannte.
- 1. Ein Farbnegativ tatsächlich als Farbnegativ scannen
- 2. Den Scan / das Foto in Lightroom laden
- 3. Weißpunkt auf den Filmrand setzen
- 4. Das Bild zuschneiden
- 5. Negative Lab Pro öffnen
- 6. Schon fertig: Eine farbrichtige Umwandlung des Negativs
- Mein Beispielfoto
- Wie funktioniert das Lightroom-Plugin für Farbfilme?
- Beim Abfotografieren eine gute Leuchtplatte nutzen
Ich hatte in den letzten Jahren so manch Technik ausprobiert, wie ich diese verflixten orangen Farbnegativfilme einigermaßen korrekt als digitale Positive (also Bilder) auf meine Festplatte bannen kann. Bisher arbeitete ich nach dem Prinzip „Rohscan + LAB-Ausfilterung in Photoshop„. Das hier vorgestellte Plugin hat mich jedoch eines gelehrt: Als allerersten Schritt einen Weißabgleich auf den Negativrand vornehmen (das kann keine Scan-Automatik).
Dieser Artikel ist für die Nutzer von Lightroom gedacht, welche dieses durch das Plugin erweitern können:
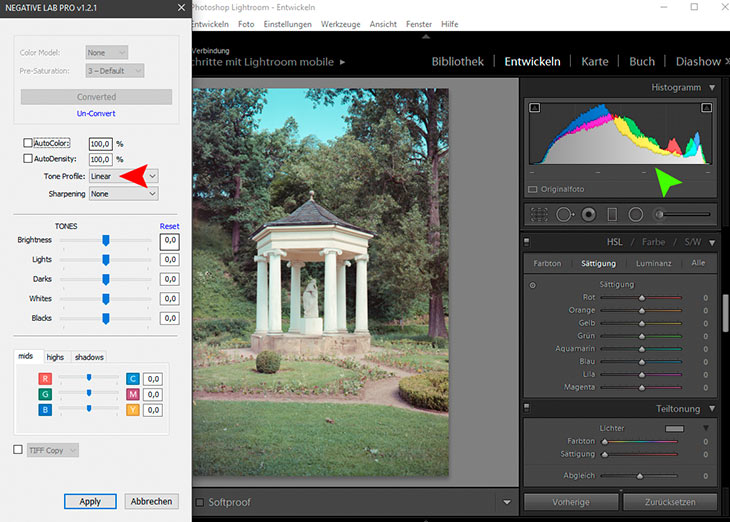
Das Plugin Negative Lab Pro besitzt nur wenige Einstellungen: Es ist tatsächlich sehr einfach zu bedienen. Meistens muss auch nicht mehr händisch eingegriffen werden bzw. das Ergebnis sieht bereits nach einem einzigen Klick auf „Convert“ sehr schlüssig aus.

Wie kann ich diese Farbfilme am einfachsten so digitalisieren, dass die Farben auch stimmen ?
Man soll ja hin und wieder auch über den eigenen Tellerrand schauen. Also probierte ich das Programm „Negative Lab Pro“ aus – und zwar für gescannte Negative. Es handelt sich hierbei um ein (kostenpflichtiges) Plugin für die bekannte Bildbearbeitung Adobe Lightroom.
Mit dieser Lizenz können Sie ein Jahr Adobe Lightroom nutzen: Mit Lightroom bearbeiten Sie Fotografien mit modernen Werkzeugen (das Original bleibt unangetastet) und erstellen einen sehr übersichtlichen Katalog Ihrer Sammlung.
Man muss zunächst also erst einmal Lightroom besitzen. (Kostenlos kann man übrigens mit dem Programm RAWTherapee gescheit ausfiltern.) Auf Lightroom selbst gehe ich in diesem Artikel nicht weiter ein, außer: Es ist zunächst eine Bibliothek der eigenen digitalen Bilder auf der Festplatte und als zweites eine recht tüchtige Bildbearbeitung mit der Besonderheit, dass hierbei die Originaldaten unberührt (von der Bearbeitung) bleiben. Stattdessen exportiert man die bearbeiteten Bilder und kann jede Änderungen immer rückgängig machen (wie bei einem RAW-Konverter). Die Originale bleiben unberührt.


Abfotografieren von Filmen mit dem FilmCopy Vario Kit von Kaiser
Dieses Motiv nutze ich sehr gerne, für entsprechende Tests und Vergleiche, da es in den Farben recht speziell ist: Es wurde auf einem Farbnegativfilm aufgenommen (Kodak Ektar 100) und anschließend auf der Kaiser Slimlite Leuchtplatte bzw. mit dem FilmCopy Vario System abfotografiert. Das Zusammenspiel aus guter Leuchtplatte (hoher CRI-Wert) und dem hier besprochenen Lightroom-Plugin liefert hervorragende Ergebnisse.
Es soll aber geschwind in medias res gehen:
1. Ein Farbnegativ tatsächlich als Farbnegativ scannen
Wenn Sie Ihre analogen Farbfilme mittels einer Digitalkamera und einem Makro-Objektiv vom Leuchttisch abfotografieren, können Sie diesen Schritt überspringen. Ihre (Roh-) Daten liegen ja bereits auf der Festplatte vor. Gehen Sie daher gleich zum zweiten Schritt.
Ich selbst war lange Zeit ein Freund des Scannens und hier nutzte ich den Epson V750 Pro. Es muss im Zusammenhang mit diesem Beitrag gleich etwas gesagt werden:
Denn die Scan-Software soll mir ja lediglich eine „Roh-Digitalisierung“ meines Farbfilmes liefern. Sie soll keine Bildbearbeitung vornehmen. Denn eine solche soll Negative Lab Pro im Anschluss machen. Diese reine Digitalisierung ist das Gleiche, was man beim Abfotografieren des Negativs mit einer Digitalkamera vom Leuchttisch erhält:
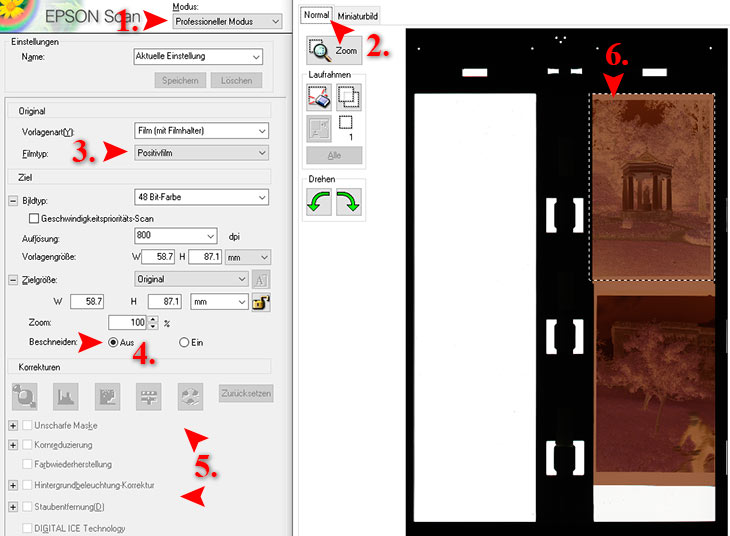
Daher ist es hier wichtig, dass man gewisse Punkte einstellt:

Ich scanne meine Negative mit diesem Epson Scanner (Amazon, derzeit ) ein. Als „Vorstufe“ zu Negative Lab Pro reicht hier die beigelegte Standard-Scan-Software völlig aus.
- Bei diesem (kostenlosen) Scann-Programm muss zunächst in den „professionellen Modus“ gewechselt werden.
Hinweis: Ich habe gelesen, dass es unter der Version für den Apple Mac diesen professionellen Modus hier so nicht gibt. Genaueres weiß ich jedoch nicht, da ich Windows nutze. Gerne können hierzu Hinweise im Kommentarbereich geschrieben werden.
- Die Vorschauansicht muss so eingestellt werden, dass tatsächlich der gesamte Filmhalter erscheint. Denn dann kann man sich selbst Rahmen um die Bilder ziehen (beachte hierzu auch Punkt 6).
- Als Filmtyp muss „Positivfilm“ eingestellt werden, obwohl es sich um einen Negativfilm handelt. Dies verhindert eine Konvertierung. Negative Lab Pro setzt Negative voraus! Weiterhin funken uns dann nun keine Bildbearbeitungsschritte (das kommt später) dazwischen. Wir brauchen eine digitale „Rohkopie“ des Filmstreifens.
- Es soll nichts automatisch beschnitten werden (keine Bilder, keine Tonwerte).
- Jegliche Bildbearbeitungen sind deaktiviert. Genau dies kann Negative Lab Pro unter Lightroom ja viel besser! Hinweis: Unter Epson-Scan kann man diese Bildbearbeitung in den globalen Einstellungen deaktivieren. Leider funktioniert dann die automatische Staubreduzierung nicht mehr.
- Es ist wichtig, dass ein Stück Bildrand mit gescannt wird. Diesen benötigen wir später für einen korrekten Weißabgleich bzw. für das Wegrechnen der Orange-Maske.
Überprüfen Sie, ob die beigelegte Scanner-Software für Ihr Gerät (wenn Sie einen anderen Scanner nutzen) ebenfalls einen „Pro-Modus“ besitzt, bei dem jegliche Anpassungen deaktiviert werden können. Wir brauchen ja lediglich das reine Negativ als digitale Datei.
2. Den Scan / das Foto in Lightroom laden
Sie haben nun das Farbnegativ gescannt oder Sie haben es einfach vom Leuchttisch abfotografiert (womit eine gleich gute Qualität erreichbar ist): Jetzt lädt man diese Datei in Lightroom:
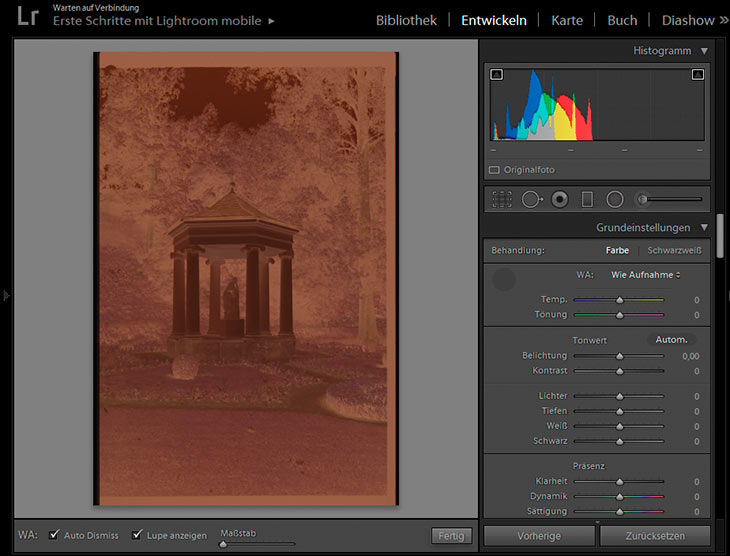
In diesem Beispiel ist es ein Farbnegativ von einem kleinen Pavillon, vor dem schon der Herr Schiller gestanden haben soll. Ein recht pittoreskes Bild ist dies. Aber dieses sehen wir gleich in voller Pracht. Zunächst kümmern wir uns noch um einige Details:
3. Weißpunkt auf den Filmrand setzen
Wir haben den Filmrand abfotografiert bzw. gescannt. Auf diesen wird nun ein Weißabgleich gesetzt:
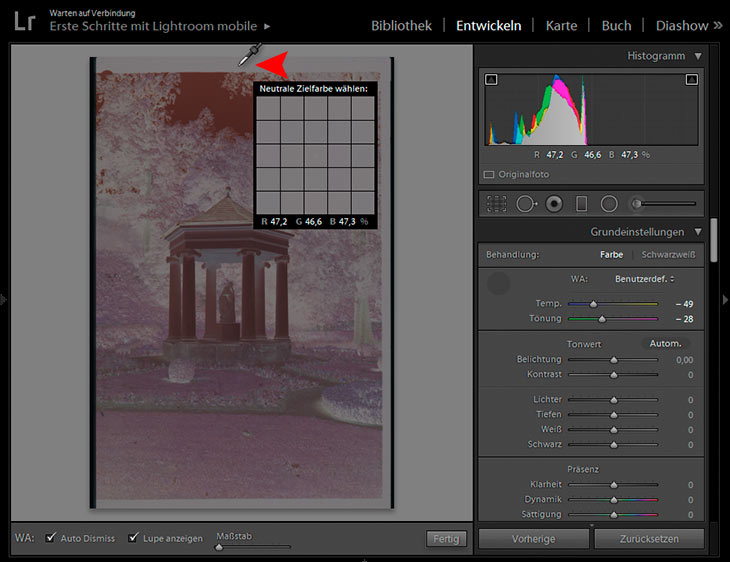
Das Digitalisieren des Filmrandes ist hier für eine Vorbereitung für Negative Lab Pro sehr wichtig! Mit dem Pipetten-Werkzeug von Lightroom kann man schnell den Weißpunkt setzen (nämlich auf den Bildrand). Somit wird die Orange-Maske weg gerechnet. Genau daran scheitern bereits alle Scan-Automatiken! Sie können nur schätzen, da sie ja nicht wissen, was nun Randbereich ist und was nicht.
4. Das Bild zuschneiden
Ferner ist es wichtig, dass nun das Bild zugeschnitten wird: Der eben noch so wichtige Rand muss (temporär) entfernt werden:
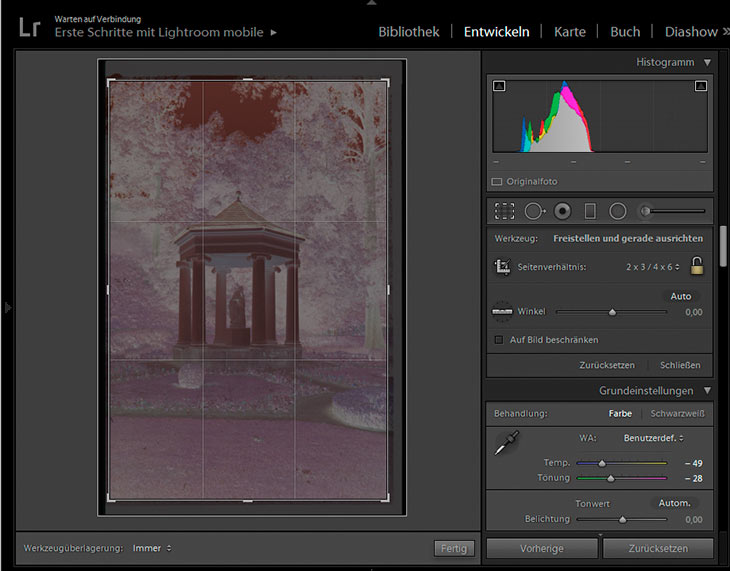
Warum soll denn nun der schöne Negativrand weg geschnitten werden? Weil Negative Lab Pro gleich eine Analyse des Motivs vornehmen wird. Das Plugin wird ansonsten denken, dass dieser Rand zum Motiv gehört und falsche Werte berechnen. Das Beschneiden kann man später aber wieder zurück nehmen – Dies ist ja gerade der Vorteil von Lightroom. Für die Negative-Lab-Pro-Analyse darf der Filmrand zunächst aber nicht vorhanden sein.
5. Negative Lab Pro öffnen
Jetzt geht’s los:
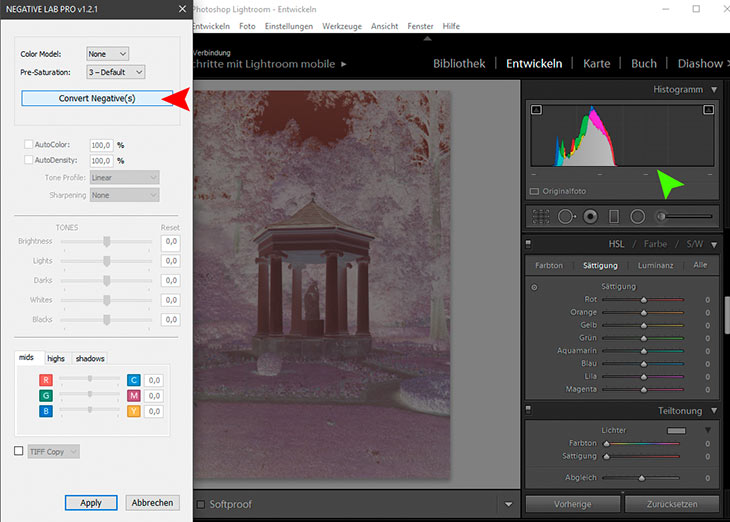
Das zuvor digitalisierte Negativ hat in Lightroom einen Weißabgleich bekommen und es ist auf das eigentliche Motiv zugeschnitten. Das Plugin Negative Lab Pro öffnet man nun über Datei → Zusatzmoduloptionen → Negative Lab Pro. Eventuell lässt es sich auch über einen Shortcut öffnen (Apfel+N oder Strg+N).
Betrachten Sie zur Übung zunächst einmal das Histogramm (grüner Pfeil bei diesem Screenshot). Sie sehen ein enges Kürvchen. Sollten Sie hier jedoch bereits feststellen, dass es links oder rechts neben der Kurve keinen Platz mehr gibt, ist diese beschnitten. Das ist schlecht. In diesem Fall sollten Sie das Negativ noch einmal mit anderen Belichtungseinstellungen digitalisieren.
Alles O.K.? Dann klicken Sie auf „Convert“ im Fenster des Plugins:
6. Schon fertig: Eine farbrichtige Umwandlung des Negativs
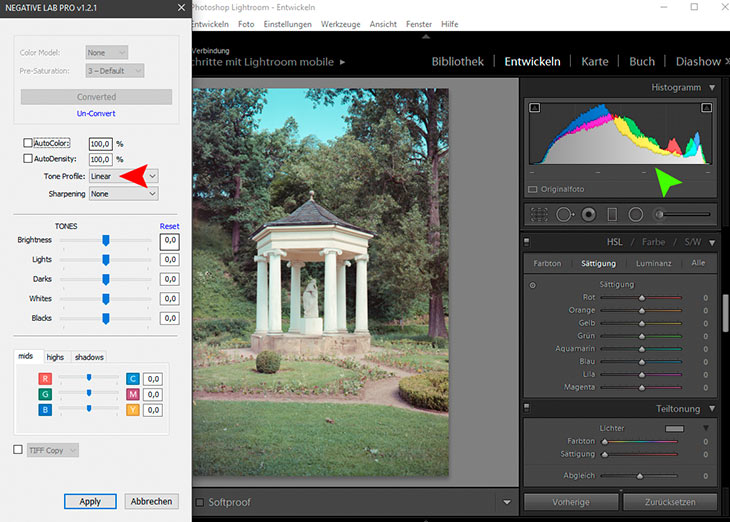
Diese Anleitung für Negative Lab Pro ist recht kompakt. Denn durch einen einzigen Klick auf „Convert“ (Konvertieren) erhalte ich bereits ein sehr gut ausgefiltertes digitales Bild meines Farbnegativs! Donnerwetter! So einfach kam ich bisher noch nie zu solch ein Ergebnis. Denn das Foto ist nicht ganz so trivial (dazu unten etwas mehr).
Betrachten Sie nun wieder das Histogramm (grüner Pfeil): Dieses erstreckt sich nun über fast die gesamte Breite. Aber nichts ist beschnitten! Wir haben alle Lichter und alle Schatten mit Zeichnung. Das Foto ist nun bereits fertig! Sie können dieses Bild (ohne weitere Bearbeitung / ohne künstliches Schärfen [der Epson-Scanner scannt scharf, wenn man die Höhe justiert]) auch in einer größeren Größe ansehen (Rechtsklick → neuer Tab / neues Fenster). Es kann natürlich noch viel größer gescannt / abfotografiert werden. Freilich könnte man jetzt noch etwas mit den wenigen Optionen herum experimentieren. Bei mir war dies nicht unbedingt nötig.
Mein Vorschlag: Nutzen Sie die Option „Linear“ im Auswahldialog (roter Pfeil im Screenshot). Denn durch die Option „Tone Profile → Linear“ wird die Gradationskurve nicht verändert. Anders ausgedrückt: Hier werden Schatten, Mitteltöne und Lichter nicht beschnitten. Das können Sie später bei Bedarf unter Lightroom immer noch tun, wenn Sie beispielsweise mehr Kontrast wünschen. Stattdessen wird die Charakteristik des Filmes bei „linear“ möglichst beibehalten. Mein Beispiel-Foto ist übrigens auf Kodak Portra 160 entstanden.
Das Selbe gilt für das Schärfen: Derlei Dinge waren mir bereits bei den Scan-Programmen wie VueScan oder SilverFast suspekt. Schärfen tue ich erst am Ende (in Lightroom oder Photoshop), bevor ich ein Bild heraus rechne – je nachdem für welche Größe.
Mit den anderen, wenigen Einstellungen, kann man weiterhin herum spielen. Bei mir war dies bisher nicht nötig.

Am wichtigsten wären hier sicherlich die Einstellungen Magenta und Yellow zu nennen. Denn diese kennen einige sicherlich auch aus dem analogen Farblabor. Magenta filtert man gegen Grün aus und Gelb gegen Blau. Das Plugin hatte dies bereits versucht. Bei mir waren die Ergebnisse zumeist sehr passend und ich musste keine händische Korrektur vornehmen.
Mein Beispielfoto
 Mein Beispielfoto, also das Negativ, hatte ich bereits mehrmals versucht, gescheit zu digitalisieren und wählte es extra aus, weil es eher ein schwieriges Motiv ist: Der weiße Pavillon bekam an diesem Tag nämlich hauptsächlich grünes Licht ab, weil um ihm herum eben sehr viel Grün ist. Dazu noch eine Prise blaues Licht als Reflexion des Sonnenlichts am tiefblauen Himmel.
Mein Beispielfoto, also das Negativ, hatte ich bereits mehrmals versucht, gescheit zu digitalisieren und wählte es extra aus, weil es eher ein schwieriges Motiv ist: Der weiße Pavillon bekam an diesem Tag nämlich hauptsächlich grünes Licht ab, weil um ihm herum eben sehr viel Grün ist. Dazu noch eine Prise blaues Licht als Reflexion des Sonnenlichts am tiefblauen Himmel.
Sie können es auch in einer größeren Ansicht betrachten (Rechtsklick → neuer Tab / neues Fenster). Dieser Scan (vom Kodak Portra 160) wurde tatsächlich nur so verarbeitet, wie in dieser Anleitung beschrieben bzw. abgebildet. Nichts wurde geschärft, alle Farb- und Helligkeitskorrekturen wurden nur vom Negative Lab Pro Plugin angelegt – mit wenigen Mausklicks. Digitalisiert wurde zuvor mit dem kostenlosen Epson Scan (jedoch bei lediglich 800 DPI). Natürlich beachtete ich die Tipps, die man beim Digitalisieren eines Films mittels Flachbettscanner berücksichtigen sollte. Der Entwickler von Negative Lab Pro gibt an, dass sein Programm zunächst für abfotografierte Negative entwickelt worden ist. Dass man genau so gut auch Scans nutzen kann, zeige ich hier ja auf. Das Beispielbild hatte ich mit einer Fuji GW690 II aufgenommen (eine Mittelformatkamera für das Filmformat 6×9).
Jetzt würde ich mein Bild noch einmal in Photoshop laden und eine Tonwertkorrektur bzw. eine Maske auf den Himmel und auf die Baumstämme legen. Denn hier ist mir noch etwas zu viel Blau / Magenta vorhanden – Was an der recht speziellen Beleuchtung bei der Aufnahme liegt. Aber dies wäre optional.

In diesem Blogbeitrag hatte ich mich vor einiger Zeit schon einmal an das Motiv gewagt. Jetzt bin ich sehr positiv davon überrascht, wie gut das hier vorgestellte Lightroom-Addon diesen Job bei sehr geringem händischen Aufwand erledigte. Das Ergebnis ist besser als meine manuelle Ausfilterung mit Photoshop.
Wie funktioniert das Lightroom-Plugin für Farbfilme?
Noch etwas zur Funktionsweise: Sicherlich kommt man auch ohne dieses Plugin zu gut ausgefilterten Bildern von analogen Farbnegativen: Man muss dann jedoch sehr aufwändig und vor allem präzise einige Einstellungen bei Lightroom (oder einer anderen Bildbearbeitung wie Photoshop) vornehmen. Und wer schon einmal manuell ausgefiltert hat, weiß, zu welch nervigem Spiel dies bisweilen werden kann.
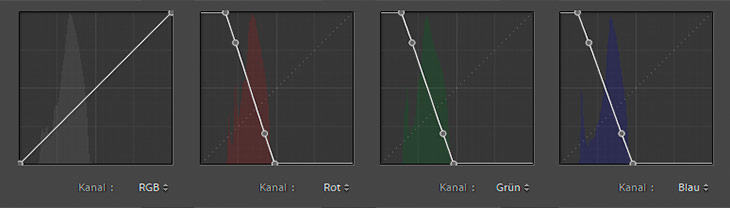
Negative Lab Pro macht zunächst nichts anderes, als die vier Kurven des Lightroom-Kurvenwerkzeugs zu verändern: Die ganz linke RGB-Kurve ist bei mir unverändert, da ich ja in den Konverter-Einstellungen „linear“ wählte. Jetzt könnte ich diese im Nachhinein noch etwas anpassen, wenn ich beispielsweise meine Lichter heller und die Schatten dunkler haben möchte (die klassische S-Kurve). Die Rot- Grün- und Blau-Kurve wurde jedoch sehr exakt eingestellt. Das können Sie auch selbst und würden sich dadurch 99 US-Dollar sparen! Problem: Dies geht nach Auge und Hand nur recht holprig und wäre bei vielen Fotos ziemlich aufwendig. Zudem werden die einzelnen Kurven bei manch anderen Fotos auch noch gebogen, um zu einem schlüssigen Ergebnis zu kommen (z. B. wenn nur die Schatten einen Farbstich besitzen; bei meinem Beispielfoto ist das nicht der Fall). Damit fange ich manuell erst gar nicht an, es würde mich verrückt machen.
Aber: Grundsätzlich benötigt man das Plugin nicht. Es ginge auch über den händischen Weg. Ich hatte dies einmal mit mehreren Programmen durchgespielt → Ausfiltern von einem abfotografierten Negativ. Hier brachte mir z. B. der Adobe RAW-Converter fast so ein gutes Ergebnis wie das Plugin. Tipp: Über den Umweg des Adobe Programmes „Bridge“ lassen sich auch die Tiff-Dateien aus dem Scanner in den RAW-Konverter laden.
Der Schlüssel zum guten (d. h. logischen) Ergebnis liegt bei Negative Lab Pro also in der Erkennung bzw. Analyse des Motivs. Dies ist das Besondere an diesem Plugin. Daraufhin werden die nötigen Parameter (primär die RGB-Kurven von Lightroom) automatisch gesetzt. Sie können dann auch noch manuell geändert werden (C M Y Regler, Helligkeit für Lichter, Schatten, Mitten, …). Bei meinem Beispielbild musste ich derlei Korrekturen nicht mehr zwingend vornehmen. Das Bild stand bereits nach einem einzigen Klick auf „Konvertieren“. Wichtig bei mir war aber die Option „Linear“ beim Menüpunkt „Tone Profile“. Ansonsten „kommen“ Farbfotografien meinem Geschmack nach immer zu harsch bzw. nicht weich genug. Ein weiterer Vorteil besteht natürlich auch darin, dass man das Programm Lightroom nicht mehr verlassen muss – natürlich nur für die, die ausschließlich damit ihre Fotos bearbeiten / verwalten.
Hinweis 1: Sicherlich möchten Sie später direkt in Lightroom mit den Boardmitteln noch die Gradation via RGB-Kurve etwas ändern. Bedenken Sie, dass hier als Basis immer noch das Negativ vorliegt. Will sagen: Rechts und Links bei der Gradationskurve sind jetzt vertauscht (die Lichter sind links, die Schatten rechts).
Hinweis 2: Sollten Sie Probleme haben, dass die Einstellungen vom Negative Lab Pro Plugin direkt übernommen werden, dann liegt dies vermutlich daran, dass bei Ihrem Lightroom in den Grundeinstellungen das Häkchen bei „Grafikprozessor verwenden“ existiert. Dies sollte dann unter Bearbeiten → Voreinstellungen → Leistung deaktiviert werden.
Hinweis 3: Natürlich ist auch ein Batch-Modus möglich. Sie können auch mehrere Farbnegative vom gleichen Filmtyp bei gleichem Aufnahmelicht gleich konvertieren bzw. synchronisieren. Dies habe ich jedoch noch nicht genügend getestet.
Hinweis 4: Das Plugin leistet schon kleine Wunder, wenn man sich zuvor mit anderen Methoden beschäftigt hat. Das Thema Farbausfilterung von Negativfilmen bleibt jedoch weiterhin etwas speziell. Denn zunächst sollte man sicher gehen, dass der eigene Monitor Farben und Helligkeiten auch korrekt dar stellt. Ansonsten korrigiert man händisch so, als hätte man eine Farbrille auf. Ich empfehle daher immer, sich ein sogenanntes „Kolorimeter“ zu besorgen und den Monitor damit zu profilieren („kalibrieren“).
Ein Kolorimeter wie der Spyder zum Kalibrieren eines jeden Monitors (auch Laptop) ist Voraussetzung dafür, wenn man bei der Bildbearbeitung einen neutralen Farb- und Helligkeitseindruck haben möchte bzw. wenn spätere Drucke (und Web-Ansichten) genau so aussehen sollen, wie man sie vorher am eigenen Computerbildschirm wahr genommen- bzw. eingestellt hat.
Auf diesem Blog hatte ich bereits einen anderen Artikel veröffentlicht → Farbfilme richtig mit kostenloser Software digitalisieren. Hier gibt es viel mehr Schritte. Dies kann Negative Lab Pro wesentlich besser automatisieren. Allerdings kostet dieses Plugin Geld (derzeit ganze 99 US-Dollar). Und man benötigt zusätzlich das „Hauptprogramm“ Adobe Lightroom, welches ungefähr genau so viel kostet! Beides gibt es aber zunächst auch als Testversion. Das sollte jeder, der öfter Farbnegativfilme scannt, wirklich einmal ausprobieren!
Leider gibt es Negative Lab Pro (NLP) nicht als Photoshop-Plugin. Denn eigentlich bevorzuge ich Photoshop als Bildbearbeitungs-Software – auch für digitalisierte Filme (→ Photoshop für Analog-Fotografen). Wer Photoshop nutzt, sollte sich unbedingt das neue Plugin Negmaster ansehen. Dieses kann das gleiche wie das hier vorgestellte NLP, nur eben direkt in Photoshop.
Ansonsten ist dieses kleine „Helfer-Programm“ tatsächlich die beste Software, die ich bisher im Bereich automatische digitale Farbausfilterung von gescannten Farbfilmen getestet hatte (neben Negmaster). Das Besondere daran ist nicht, was es verändern kann. Das Besondere ist die Art, wie es solche Vorlagen analysieren kann. Diese Analyse sitzt nämlich meist überraschend gut. Man erspart sich damit viele, viele kleine Korrekturen an dutzenden Reglern, die man ansonsten händisch vornehmen müsste. Wer auf das Plugin (bzw. auf Adobe Lightroom) verzichten möchte, der sollte als ersten Schritt die C-41-Negative tatsächlich als Dia (Positiv) einscannen (oder eben einfach vom Leuchttisch abfotografieren). Als nächstes das Bild je in einer Bildbearbeitung der Wahl öffnen und zunächst einen Weißabgleich auf den Negativrand vornhehmen. Dann ins Positiv konvertieren und die RGB-Kurven händisch anpassen.
Beim Abfotografieren eine gute Leuchtplatte nutzen
Mittlerweile habe ich mich recht ausführlich auch mit dem Abfotografieren von Filmen mittels Digitalkamera und Leuchtplatte beschäftigt → Negative und Dias richtig abfotografieren. Zwei Dinge sind hierbei essentiell, wenn man sehr gute Ergebnisse haben möchte, welche man im Anschluss an die Bildbearbeitung übergibt: Ein gutes Makro-Objektiv sowie eine gute Leuchtplatte:

Die Kaiser Slimlite plano ist eine Leuchtplatte mit Tageslicht-Farbtemperatur und hohem CRI-Wert (95). Es gibt hier kein Raster auf der Oberfläche. Daher wird sie insbesondere zum Abfotografieren von Dias oder Negativen empfohlen. Natürlich kann man sie (es gibt drei Größen) auch zum Betrachten mit starker Lupe einwandfrei nutzen. Sie besitzt auch einen integrierten Akku und lässt sich dimmen.
Dass solch eine Leuchtplatte genügend helles Licht abgeben- und dass sie gleichmäßig leuchten sollte, ist klar. Beim Abfotografieren von Farbfilmen (Dia oder Negativ) gibt es noch eine weitere, wichtige Eigenschaft: Der sogenannte CRI-Wert: Das weiße Licht der LEDs sollte gleichmäßig aus roten, grünen und blauen Teilen zusammen gesetzt sein. Nur so kann beispielsweise die Orange-Maske des Farbnegativs genau von orangenen Motivelementen unterschieden werden. Eine der wenigen Leuchtplatten, die dies können, ist das Kaiser Slimlite plano mit einem CRI-Wert von 95. Es gibt offenbar nur wenige dieser Leuchtpads, die speziell für das Digitalisieren gedacht sind. Die meisten besitzen niedrige CRI-Werte (falls überhaupt angegeben) bzw. sind z. B. fürs Abpausen von Zeichnungen und dergleichen gedacht.








Zur Antwort am 4.9.2022:
Farbgenauigkeit bezieht sich eigentlich auf die D50-Norm, was 5000 K bedeutet. Die genannten 6500 K für den Weisspunkt sind also etwas zu kalt. Digitalfotos wirken mit 5000 K aber oft zu warm. Der Kompromiss ausserhalb der Druckszene sind 5600 – 5800 K. (Blitzlicht hat auch 5600 K.) Sehr nachteilig ist die Grundeinstellung von vielen Laptop mit bis 9000 K, die ohne Spyder usw. nur schlechte Farbeinstellugen bringen, weil die Bildschirme massiv zu blau sind.
Der Unterschied hat vor allen dann eine Bedeutung, wenn man Fotos mit Normlicht (5000 K) oder Tageslicht-Leuchtröhren betrachtet und mit 6500 K am Monitor arbeitet, weil man dann zu gelb einstellt. Der Kompromiss führt zu sehr guten Resultaten.
Hallo Thomas,
tolle Artikeln auf Deiner Seite. Viele nützliche Informationen, danke dafür!
Hast Du Erfahrung mit Bildschirm kalibrieren für digitale Prints? Ich meine Sachen wie: Temperatur, Helligkeit, Kontrast, etc. um möglichst genaue Prints zu bekommen?
LG
k
Hallo und vielen Dank für das Lob!
Ich lege in der Tat Wert auf einen kalibrierten, eher „profilierten“ Bildschirm:
Hauptsächlich passt das Farbprofil die Farben an einen Standard an. Man kann es wie ein Grafikequilizer bei einer Stereoanlage verstehen: Hier werden bestimmte Frequenzen (Farben) in feinen Schritten korrigiert, weil die Boxen (Monitor) sie sonst falsch darstellen. Macht das jeder bei sich zu Hause, müssten alle Bilder überall einigermaßen gleich aussehen, obwohl immer völlig andere Computer verwendet werden.
Ich kalibriere / profiliere immer mit folgenden Standards (die man in der Software am Anfang wählen muss): Helligkeit: 120 Candela; Gamma: 2.2; Weißpunkt: 6500 K.
Damit hatte ich schon einige Drucke in Auftrag gegeben und sie sahen dann auch aus wie auf dem Monitor.
Probiere das mal aus. So ein Kolorimeter (ggf. gebraucht erworben) empfehle ich jeden, der Bildbearbeitung am Rechner betreibt.
Viele Grüße zurück!
Kann das Plugin auch für das umwandeln von schwarz/weiß Filmen verwendet werden? Ist dann die Vorgehensweise die gleiche, zb Weissabgleich?
Theoretisch kann man es auch zum Umwandeln für S/W-Negative nehmen. Ja, dann sollte die Vorarbeit die gleiche sein (Weißpunkt auf Filmrand setzen und zuschneiden). Bei S/W-Filmen hat das Plugin allerdings kaum etwas zu tun: Es wandelt die Vorlage in ein Positiv um und setzt die Gradationskurve. Beides kann man genau so gut auch in den Grundeinstellungen jeder besseren Bildbearbeitung tun, wie auch in Lightroom. Ich benutze es nicht für S/W-Filme. Im Gegensatz zu Farbnegativfilmen ist die Verarbeitung / Umwandlung viel einfacher, da braucht man kein Plugin.