Computer-Programm Filmomat SmartConvert: Farbnegative umwandeln auf einfache Art
In den letzten Jahren ist manch gute Software veröffentlicht worden, mittels der man digitalisierte Farbnegative in Positive umwandeln kann. „SmartConvert“ ist eine weitere mit der Besonderheit, dass es ein eigenständiges, kleines Programm ist und kein Plug-in. Zudem ist die Bedienung kinderleicht bzw. auch für Laien realisierbar.

SmartConvert besitzt nur sehr wenige Einstellungen, welche häufig gar nicht angerührt werden müssen. Das Programm konvertiert abfotografierte wie aber auch (im Diamodus) gescannte Negative.
Ich habe auf meinem Blog schon min. zwei Programme vorgestellt, mittels denen eine Konvertierung von digitalisierten Farbnegativen in „farblogische“ bzw. tonwertrichtige Positive mit sehr guten Ergebnissen realisierbar ist (Negmaster, Negative Lab Pro). Beide allerdings setzen voraus, dass man ein aktuelles Adobe-Abonnement besitzt. Denn dies sind beides Zusatzmodule für die Programme Adobe Lightroom bzw. Adobe Photoshop.

Nachdem man Farbnegative mittels Digitalkamera digitalisiert hat, müssen diese Daten am Computer konvertiert- bzw. muss die Orangemaske weggerechnet werden, wofür man eine spezielle Software benötigt.
In der letzten Ausgabe von camera (eine Zeitschrift über analoge Fotografie) las ich einige Zeilen über »SmartConvert« – ein weiteres dieser Programme. Dieses jedoch ist eine reine „Standalone-Software“. Man benötigt hierzu also keine teure Adobe-Software als Unterbau.
Den Entwickler von SmartConvert kennen vielleicht einige – Es ist der selbe des ›Filmomat‹ (eine vollautomatische Entwicklungsmaschine) – Lukas Fritz. Vor einiger Zeit hatte ich hier auf der Seite auch seinen Belichtungszeiten-Tester ›PhotoPlug‹ vorgestellt. Damit ich SmartConvert in so einem „Review“ ausführlich testen- und auf meinem Blog vorstellen kann, bekam ich kostenlos eine Vollversion bereit gestellt.
Filmomat SmartConvert wird auch für das Bearbeiten von S/W-Negativen und Dias beworben. Doch mir geht es primär um das Konvertieren von Farbnegativen, da dies häufig problematisch- und kaum mit regulären Bildbearbeitungsprogrammen zu lösen ist. Los geht’s zunächst mit einem Überblick und danach spiele ich einmal alles Schritt für Schritt durch.
Allgemeines zur Software
Erst einmal einige Eckdaten zu diesem Programm: Es ist keine Freeware bzw. es kostet Geld (derzeit ca. 100 Euro). SmartConvert ist keine Abo-Variante, sondern man kauft das Programm einmal und kann es dann immer nutzen (inkl. Updates). Diese Software ist sowohl für Windows wie auch für Apple-Mac verfügbar (leider derzeit nur mit englischsprachiger Benutzeroberfläche) . Für den Preis möchte man so etwas mit den eigenen, zuvor digitalisierten Negativen testen: Es steht hierzu eine kostenlose Testversion bereit, deren Einschränkung darin besteht, dass es ein Wasserzeichen gibt und dass die erzeugte Konvertierung nicht abgespeichert werden kann.
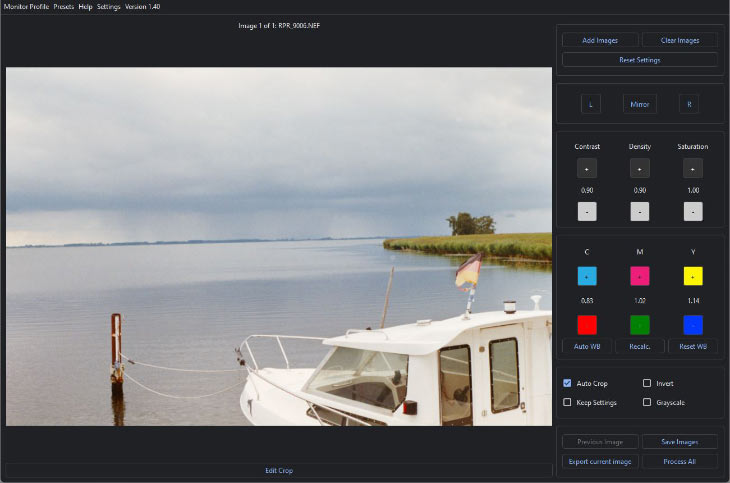
SmartConvert besitzt verhältnismäßig wenige Einstellungen. Das Programm ist primär dafür gedacht, dass man die RAW-Dateien der mittels Digitalkamera digitalisieren Farbnegative direkt aus der Kamera in SmartConvert öffnet. Hierbei wird sofort die Orangemaske weggerechnet und ein automatischer Weißabgleich angewandt. Mit einem Mausklick aktiviert man noch die automatische Bildranderkennung bzw. den automatischen Zuschnitt (›Auto Crop‹). Fertig.
Für das obere Farbnegativ habe ich ca. 15 Sekunden zwischen dem Laden der Roh-Datei aus der Digitalkamera und dem Exportieren eines manierlichen Bildes gebraucht. Das ist schon beeindruckend.
Aus ähnlichen Programmen kenne ich es, dass man die RAW-Datei zunächst erst einmal in einen externen RAW-Konverter laden- und einen manuellen Weißabgleich auf den Negativrand machen muss. Dies ist hier nicht nötig bzw. nicht vorgesehen. Das Wegrechnen der Orangemaske und der automatische Weißabgleich funktionieren erstaunlicherweise auch ohne diesen manuellen Schritt schon einmal sehr gut.

Beim Abfotografieren von Farbnegativen nutze ich einen Blaufilter vor dem Objektiv. Es geht aber auch ohne.
Ein Hinweis dazu, wie ich meine Farbnegative für diesen Test von SmartConvert abfotografierte: Ich nutzte hierfür auf dem Makroobjektiv der Digitalkamera einen Blaufilter, damit bereits optisch der Orangemaske entgegen gewirkt werden kann. Somit hat es die Software etwas leichter. Dann nutze ich eine geeignete Leuchtplatte mit hohem CRI-Wert (= farbneutrale Ausleuchtung). Die Belichtungszeit der Kamera stellte ich fix so ein, dass die eigentlichen Bildinformationen der Motive der Negative im Histogramm relativ mittig- mit der Tendenz nach rechts positioniert waren. Das digitale Abfotografieren von Film muss im Roh-Dateiformat (RAW, NEF, NRW, …) geschehen (nicht im JPG-Modus).
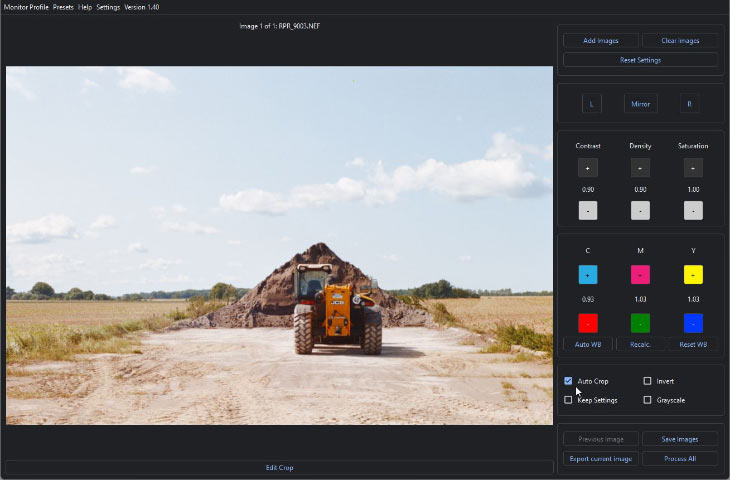
Bei solchen Motiven funktioniert zum einen die automatische Farbausfilterung relativ treffsicher wie auch der automatische Beschnitt der Ränder. Das geht dann von der Hand wie Brötchenschmieren. Es gibt aber auch Negative, bei denen dies nicht ganz so einfach ist:
Schritt für Schritt zum Farbpositiv

Ich nutze zum Digitalisieren das Kaiser Filmcopy Set. Die Kamera befindet sich kopfüber darüber auf einem Stativ, bei dem man die Mittelsäule umdrehen kann.
Die Kaiser Filmcopy Vario ist eine Buchbildbühne bis zum Format 6x8. Durch die Masken (fürs Kleinbild sind bereits zwei Typen enthalten) lassen sich viele Filmformate plan einlegen bzw. fixieren. Man benötigt nur noch eine Leuchtplatte, auf die die Bildbühne (und die Matte) aufgelegt wird.
Ich möchte für diesen Beitrag einmal alle Schritte für die Konvertierung dieses mittels Digitalkamera abfotografierten Farbnegativs mit dem Programm ›Filmomat SmartConvert‹ durchgehen. Hierzu habe ich extra ein nicht ganz so leicht zu konvertierendes Negativ ausgesucht, bei dem zusätzlich noch etwas manuell eingegriffen werden muss. Der Film ist der Kodak Gold (im Mittelformat).
1. Bilder laden
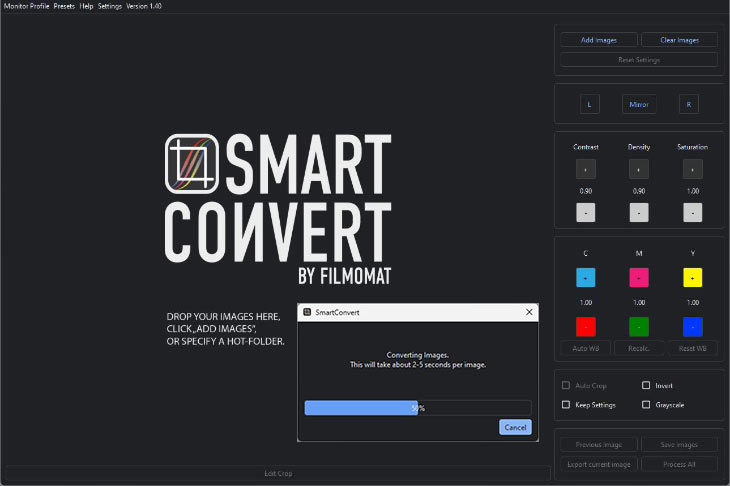
Zunächst muss man alle RAW-Daten aus der Digitalkamera in das Programm laden. Dies geht entweder über den Knopf (»Add images«) oder man zieht die Dateien einfach in das Programmfenster hinein. Man kann auch Tiff-Dateien laden. JPG-Dateien kann man jedoch nicht konvertieren. Wenn man mehrere Bilder zugleich geladen hat, bearbeitet man eines und klickt sich danach immer zum nächsten durch. Es gibt auch die Möglichkeit eines heißen Ordners, doch darauf komme ich später zu sprechen.
2. Schon ist das Negativ konvertiert
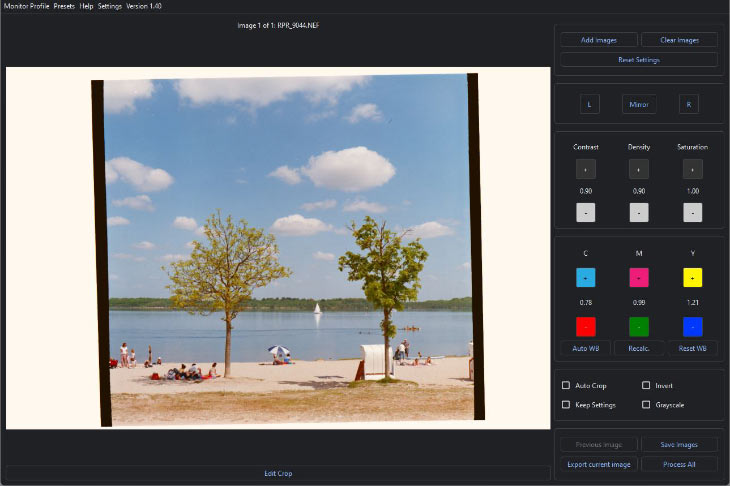
Nach einem Augenblick wird gleich das konvertierte Bild angezeigt. Das schaut auf den ersten Blick ja bereits recht gut aus. Was hat das Programm in den letzten fünf Sekunden getan? Das Negativ wurde in ein Positiv konvertiert. Die Orangemaske wurde weggerechnet. Es wurde ein automatischer Weißabgleich angewandt.
3. Bild spiegeln / drehen
Als nächstes widme ich mich der richtigen Ausrichtung meines Fotos. Denn da ich meine Filme stets mit der Schichtseite nach oben hin zum Kameraobjektiv digitalisiere, sind alle Reproduktionen gespiegelt. Dies lässt sich leicht korrigieren:
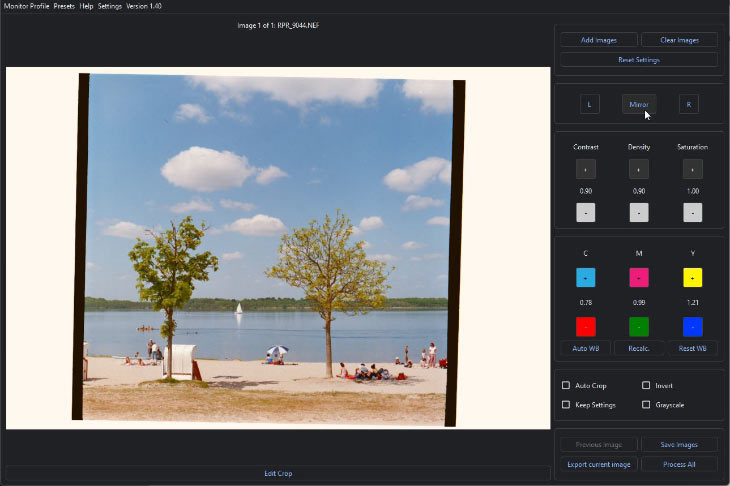
Hierzu gibt es bei SmartConvert den Knopf „Mirror“ – siehe Screenshot. Man kann das Bild auch drehen (mittels der R- bzw. L-Taste), wenn es im Hochformat aufgenommen-, das Negativ jedoch quer bzw. formatfüllend digitalisiert wurde. Häufig spiegele ich meine Fotos auch unrealistisch: Manchmal wirken sie gespiegelt nämlich besser (was offenbar mit unserer Links-nach-rechts-Leserichtung zu tun hat).
4. Automatischer Beschnitt und automatische Ausrichtung
SmartConvert besitzt eine Funktion zum Automatischen Beschneiden und gerade Ausrichten der Grafikdatei:
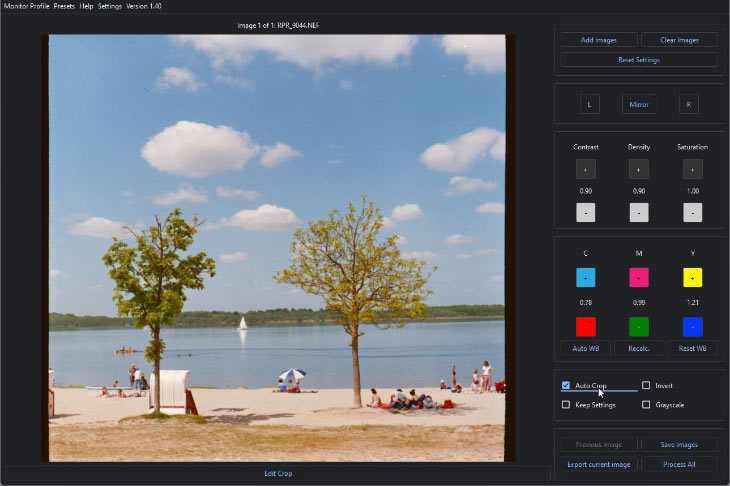
Je nachdem, wie viel Rand beim Digitalisieren um das Negativ herum gelassen wurde und inwiefern man es vielleicht schief abfotografiert / gescannt hatte, ist es nötig, dieses Bild noch auszurichten. Hierfür gibt es rechts unten die schlichte Option „Auto Crop„. Ich habe hier einfach nur das Häkchen aktiviert und sofort wurden die Ränder entfernt und das Bild leicht gedreht (vergleiche den Screenshot davor).
Manueller Beschnitt
Doch halt: Wenn man genauer hinschaut, hat mein Bild links und rechts noch zwei schwarze Streifen. Diese hatte die Software irrtümlicherweise als Motivelemente interpretiert. Besonders treffsicher ist sie hierbei wohl nur, wenn ein einheitlicher Rand um das gesamte Bild herum läuft.
Man kann den Beschnitt recht flott manuell korrigieren:
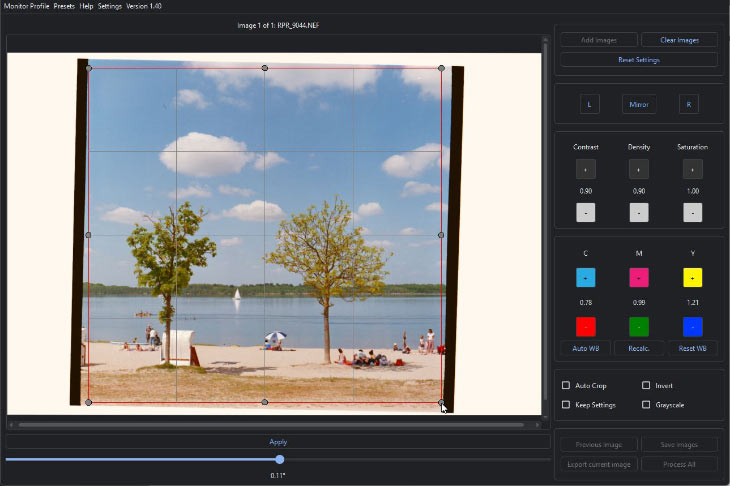
Hierzu muss man zunächst auf den unteren Knopf „Edit Crop“ klicken und gelangt dann zu solch einem Fenster. Bei dieser Gelegenheit drehe ich den Beschnitt-Rahmen mittels dem unteren Schieberegler etwas, denn meine Wasserlinie mit dem Segelboot war etwas schief. Im Anschluss bestätigt man die Änderung mittels Klick auf „Apply“.
5. Automatischen Weißabgleich prüfen oder korrigieren
SmartConvert nimmt beim Laden der Grafikdatei sofort einen automatischen Weißabgleich vor. Häufig kann man diesen (bzw. die nun eingestellten Werte) beibehalten. Bei meinem „Problemnegativ“ hat sich das Programm etwas vertan und es ist ein in den Farben zu warmes, rotstichiges Bild heraus gekommen.
Zunächst stelle ich daher diesen Weißabgleich zurück:
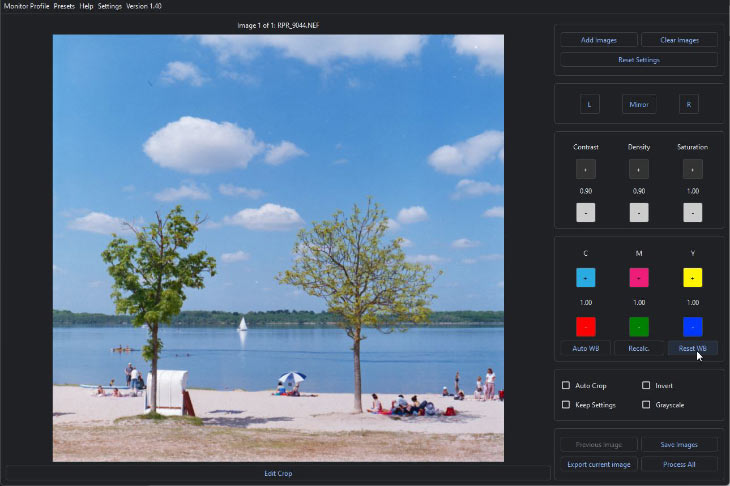
Dies erreicht man, indem man rechts unten auf „Reset WB“ klickt. Man kann nun im Anschluss aber auch auf „Auto WB“ klicken, um den automatischen Weißabgleich wieder herzustellen. Bei meinem Foto entscheide ich mich tatsächlich gegen den Auto-Weißabgleich (alle drei Farbfelder Wert „1“) – korrigiere jedoch manuell:
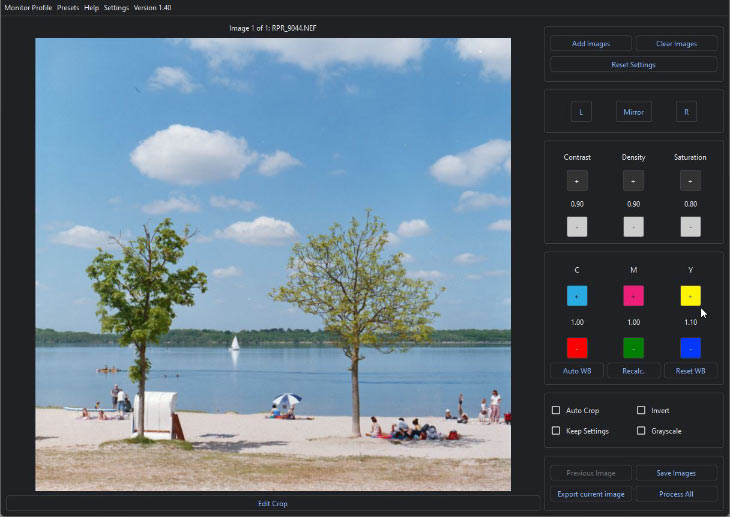
SmartConvert besitzt auf der rechten Seite des Programmfensters sechs Farbfelder: Cyan und Rot, Magenta und Grün, Gelb und Blau. Klickt man auf diese Knöpfe, kann man manuell recht intuitiv die Farben gegeneinander ausfiltern bzw. Farbstiche entfernen. Ich habe einfach leicht in Richtung Gelb gefiltert. Außerdem habe ich die Sättigung (siehe nächster Punkt) etwas reduziert.
Übrigens: Man kann auch versuchen, mit dem Fadenkreuz (Mauszeiger im Motiv) eine farblose Stelle anzuklicken. Dann ändert man den Weißabgleich ebenfalls. Bei meinem Foto funktioniert dies beispielsweise bei dem weißen Strandkorb.
Kleiner Exkurs: Diese Farbkorrektur-Einstellungen finden sich auch beim analogen Farbvergrößerer wieder und auch auf dem Kontrollpult eines professionellen Scanners.
Das manuelle Korrigieren von Farben ist manchmal recht knifflig und man muss etwas üben, damit man ein Gefühl dafür bekommt. Außerdem sollte man hierzu einen möglichst neutral eingestellten Monitor nutzen, damit man nicht aus Versehen entgegen eines eigenen Monitor-Farbstiches ausfiltert. Zudem muss man bedenken, dass das Licht in der Natur häufig gar nicht neutral ist (z. B. mit einem Grünstich bei Bäumen in der Nähe der Aufnahme). Bei den meisten meiner Testnegative war der Auto-Weißabgleich jedoch bereits recht treffsicher.
Tipp: Man kann die Benutzeroberfläche des Programms von sehr dunkel nach Grau oder Weiß umstellen. Indem die Umgebungshelligkeit geändert wird, erkennt man Farbstiche m. E. nach besser als bei einer fast schwarzen Umgebung der Fotografie. Ich bediene das Programm mittlerweile in der „weißen Version“, da meine Fotografien später auch in einer weißen Umgebung (beispielsweise hier auf der Website) präsentiert werden.
Ein Kolorimeter wie der Spyder zum Kalibrieren eines jeden Monitors (auch Laptop) ist Voraussetzung dafür, wenn man bei der Bildbearbeitung einen neutralen Farb- und Helligkeitseindruck haben möchte bzw. wenn spätere Drucke (und Web-Ansichten) genau so aussehen sollen, wie man sie vorher am eigenen Computerbildschirm wahr genommen- bzw. eingestellt hat.
6. Kontrast, Helligkeit, Sättigung korrigieren
Rechterhand im Programm gibt es noch die Bedienfelder: Contrast (Kontrast), Density (Dichte bzw. Helligkeit) und Saturation (Farbsättigung). Es gibt im Programmfenster von SmartConvert oben links zudem den Knopf „Presets“. Hier kann man drei Voreinstellungen für Kontrast und Helligkeit wählen: Flach, Normal und Kontrastreich. Diese vordefinierten Werte kann man dann aber auch wieder manuell abändern. Häufig funktioniert das Programm ohne manuelle Eingriffe.
Sofern man mehrere Bilder geladen hat, kann man nach der manuellen Bearbeitung des aktuellen zum nächsten Bild wechseln. Man kann auch manuelle Einstellung zum nächsten Bild übertragen (Häckchen setzen bei „Keep Settings“).
7. Bilder abspeichern
Zuletzt speichert man alle Grafiken (oder ein einzelnes Bild) ab. Hierbei hat man die Wahl zwischen dem Tiff- und / oder dem JPG-Dateiformat. Sofern eine Weiterverarbeitung in einer anderen Bildbearbeitung angestrebt wird (beispielsweise um die Bildgröße zu ändern), sollte hierbei das verlustfreie Tiff-Format gewählt werden. Möchte man die Bilder sofort im Internet präsentieren, sollte man hierfür das JPG-Format wählen.
Tethering-Unterstützung (HotFolder)

Beim Tethering verbindet man die Digitalkamera mit dem Computer und das soeben aufgenommene Foto befindet sich gleich auf der Festplatte.
In den (sehr überschaubaren) Einstellungen von SmartConvert befindet sich die Option „HotFolder“ (heißer Ordner). Diese Option ist für den Fall gedacht, dass man die Digitalkamera zum Digitalisieren direkt mit dem Computer verbunden hat:
Dieses Prinzip nennt man auch »Tethering«. Für viele Digitalkameras gibt es passende Programme, mittels deren das Live-Bild bzw. das eben fotografierte Foto direkt auf dem Computermonitor angezeigt werden kann.
Und was hat dies jetzt mit SmartConvert zu tun? Beim Tethering wird das soeben aufgenommene Bild in einem bestimmten Ordner auf der Festplatte des Computers gespeichert. Und genau diesen Ordner – den »HotFolder« – kann man in den Einstellungen von SmartConvert bestimmen.
Er wird dann überwacht und die jeweilige Grafik wird dann sofort automatisch geladen. Man muss die zu konvertierenden Daten also nicht mehr händisch öffnen bzw. nicht mehr ins Programmfenster ziehen. Nachdem man das nächste Negativ abfotografiert hat, wird auch dieses sofort geladen. Beim Digitalisieren von vielen Filmen ist dies sicherlich ein Vorteil. Insbesondere in Kombination mit den unterstützten Tastatur-Shortcuts (Befehle mittels Tastatur ausführen) bzw. mit der speziellen SmartConvert-Tastatur (s. o.) ist dies vermutlich sinnvoll und zeitsparend.
Objektivkorrektur mittels Kalibrierungsbild
Das Programm bietet optional in den Einstellungen an, eine Grafik für eine „Flat-Field Correction“ zu laden. Was soll das sein? Je nachdem mit welcher Art von Objektiv an der Digitalkamera man Filme digitalisiert, kommt es hierbei ggf. zu einer Vignettierung (Schattierungen an den Rändern). Man kann sich aber eine individuelle Korrekturdatei anfertigen, indem man einfach eine Aufnahme von der bloßen Lichtquelle (in meinem Fall die Leuchtplatte) macht. Diese Grafik wird intern dann den regulären Bildern entgegen gerechnet und eventuelle Vignettierungen verschwinden. Ich selber nutze zum Digitalisieren ein Makro-Objektiv, bei denen keine Vignettierungen sichtbar sind. Daher verzichte ich auf diese Option.
Negative aus einem Scanner konvertieren
Primär ist SmartConvert dafür gedacht, mittels Digitalkamera digitalisierte Farbnegative zu öffnen (idealerweise im RAW-Format). Bevor ich abfotografierte, hatte ich meine Negative lange Zeit mit einem speziellen Filmscanner gescannt. Die dazugehörige Software wandelt Farbnegative ebenfalls in Positive um. Wer (wie ich) unzufrieden mit den Ergebnissen der Scan-Software ist, was das Konvertieren der Farben anbelangt, kann hierzu ebenfalls SmartConvert ausprobieren.
Zunächst wird das Negativ im Dia-Modus gescannt:
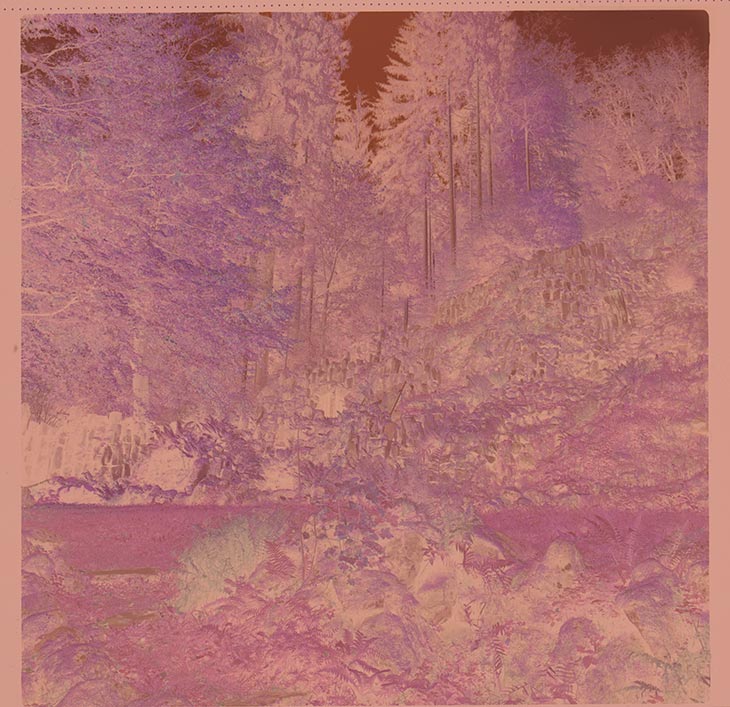
Es wird in der Scan-Software also der eigentlich falsche Modus (Dia) ausgewählt. Nach dem Vorschau-Scan sieht man dann natürlich auch ein Negativ. Man umgeht damit die Konvertierung mittels Scanprogramm. Oben abgebildet ist mein Testmotiv, welches ich damals mit dem Epson V750 Pro digitalisierte (Diamodus, 16 Bit Farben, 3200 DPI). Diese Grafikdatei wird dann im Tiff-Dateiformat abgespeichert bzw. geöffnet:
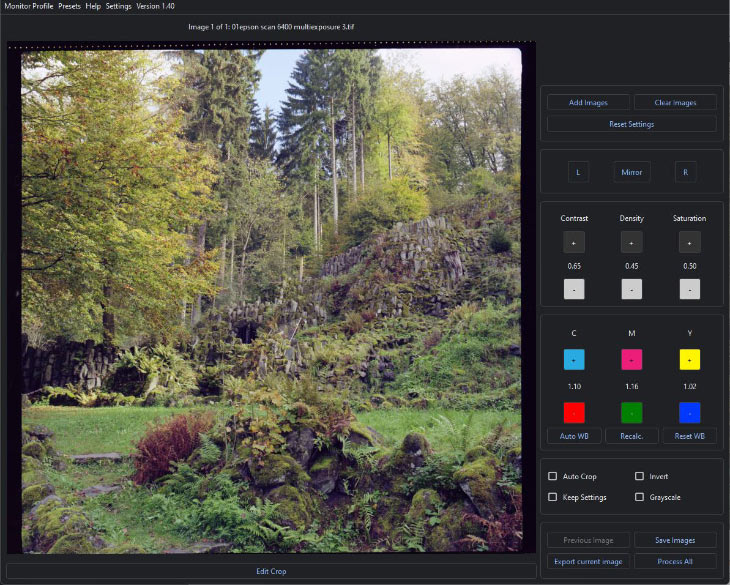
Und so schaut das Bild aus, nachdem ich es in SmartConvert umgewandelt hatte. Das Prinzip funktioniert also offenbar auch mit Daten aus einem Scanner (ich habe leider nur diese eine Roh-Datei, da kein Scanner mehr vorhanden).
Allerdings musste ich bei diesem Bild schon recht intensiv manuell ausfiltern (siehe Werte). Vermutlich funktioniert der Automatikmodus idealerweise mit RAW-Dateien aus der Digitalkamera.
Kurzum
Da es SmartConvert auch als Testversion gibt, kann jeder Interessierte erst einmal prüfen, ob die Konvertierung entsprechend gut mit den eigenen Daten funktioniert. Ich war verblüfft, wie schnell und einfach dies gehen kann. Teilweise muss man natürlich auch manuell eingreifen.
Das Programm bietet nichts grundsätzlich Neues – Es funktioniert aber unabhängig von Adobe-Produkten und ohne vorherigen RAW-Konverter, zudem ohne größeren Einarbeitungsaufwand. Daher ist es auch sehr gut für Menschen geeignet, die sich wenig mit Computern beschäftigen möchten. Ich hingegen würde mir noch ein kleines Histogramm wünschen, damit ich genau sehen kann, ob ich beim manuellen Korrigieren nicht etwa die Tonwerte beschneide.
Es gibt auch eine Smartphone-Version (Iphone und Android). Doch hierbei scheint es sich eher um eine „Vorschau-App“ zu handeln, nicht um eine für konkrete Konvertierungen einzelner Grafiken.
 € 199,00
€ 199,00 











Hallo Thomas,
Du schreibst: „Hallo Frau Müller, dann hatte ja aber auch jemand anderes die Orange-Maskierung bei deinen Digitalisierungen entfernt bzw. diese bereits umgekehrt und grob ausgefiltert.“
Ja das ist richtig. Mein damaliger Dienstleister beschäftigte Mitarbeiter die ihr Handwerk noch via Lehre von der Pike auf gelernt haben. Also ausgebildete Fachleute mit langjähriger Berufserfahrung. So etwas gab es tatsächlich.
Wie sie ihre sündhaft teure Maschine einstellten haben sie mir nie gesagt. Es war mir auch einerlei. Hauptsache die Scans waren brauchbar. Ich habe es immer als ihr Betriebsgeheimnis akzeptiert. Im Gegenzug hätte ich ihnen nie verraten wie man ein Ölgemälde wirklich gut abfotografiert.
Ich habe mich niemals um Details gekümmert. Warum auch? Ich bin Fotografin und keine Spezialistin für Scans oder Druckvorlagen. Für mich zählen in erster Linie Fotos, die Ergebnisse meines Schaffens, und nicht wie sie gemacht wurden. Wenn ich trotzdem das eine oder andere technische Fachwissen habe dann nur deshalb weil es notwendig ist um handwerklich gute Bilder zu erzeugen bzw. zu lehren. Für mich ist Technik kein Selbstzweck und noch weniger ein interessantes Thema. Sie ist notwendiges Übel.
Ja, ich denke, so ein kleines Programm ist für den Nutzer da ganz gut, um die Digitalisierungen erst einmal genügend selber zu konvertieren.
Hallo Thomas.
Mit den Farbwerten ist das ja immer so eine Sache. Einen kalibrierten Monitor vorausgesetzt, kommt es trotzdem immer wieder vor, dass Farbwerte „nicht ganz richtig“ sind. Mag das im rein kommerziellen Bereich ein Sakrileg sein, so ist das dem/der Künstler/in in der Regel egal. Hier zählt, was gefällt und das muss/braucht ja nicht immer zu gefallen.
Nun scanne ich eher selten Colornegative und sehe bei mir selbst auch keinen großen Hang zu korrekten Farbwerten. Hier gehe ich eher nach Gefühl.
Schönen Gruß von Günter
Viele Grüße zurück!
Hallo Thomas,
Du fragst wie ich Farbnegative digitalisiere.
Die Frage ist nicht leicht zu beantworten. Zum einen verwende ich keine Farbnegativfilme (mehr). Zum anderen habe ich mir vor vielen Jahren sog. Presets erstellt die erstaunlich gut funktionierten.
Als ich noch in Farbe, analog, fotografierte benutzte ich nur zwei verschiedene Farbnegativfilme. Diese Filme wurden in einem sehr guten Labor (teuer) entwickelt und prof. mit einem Trommelscanner gescannt. Farbstiche durch’s Billiglabor waren weitestgehend auszuschließen. Hier spart man u.U. am falschen Ort.
Mein Scandienstleister – ebenfalls nicht gerade billig – kannte meine Filmsorten genau und berücksichtigte diese exakt nach Vorgabe. Ich bekam somit sehr gute Rohscans welche ich mit meinen Presets in PS weiter bearbeiten konnte. Oft belichtete ich auf einem zweiten Negativ Farbkarten (Kodak) mit. Wenn die Farbabstimmung mit diesem Negativ stimmte dann übernahm ich diese für das Negativ ohne Karte.
Mit der Digitalkamera habe ich noch nie Farbnegativfilme abfotografiert. Das mache ich nur mit Schwarzweißfilmen. Hier sehe ich zu den Nachteilen der analogen Fotografie noch die Nachteile durch die Digitalfotografie kommen. Also doppelte Nachteile.
Bei der Digitalkamera sehe ich immer Schwierigkeiten mit deren Farbdarstellung. Vom verwendeten Objektiv möchte ich erst gar nicht sprechen. Wenn man mit RAW-Dateien arbeitet spielt weiter der verwendete Konverter eine nicht untergeordnete Rolle. Hier gibt es gewaltige Unterschiede bzgl. Farbdarstellung.
Bedenke: praktisch jede Kamera (Canon, Nikon, Sony usw.) stellt einzelne Farben anders dar. Ebenso jeder Raw-Konverter. Wie soll man da eine abgestimmte Lösung finden? Einzig wenn man immer die selbe Kamera, das selbe Objektiv und den gleichen RAW-Konverter verwendet könnte es klappen. Vorausgesetzt, es wird immer der gleiche Farbnegativfilm verwendet. Und auch dann kann es von Emulsionsnummer zu Emulsionsnummer noch zu Schwankungen kommen. Fazit: es bleibt schwierig.
Vorschlag: Vergiss die analoge Farbfotografie ganz schnell. Das macht nur Probleme. Nicht nur die Sache mit der Digitalisierung ist Murks, auch die Filterung schon bei der Aufnahme will gelernt sein. Das kann man nicht so einfach à la Lehrbuch hinbekommen. In diesem Punkt spricht alles für die Digitalfotografie; zumal diese schon problematisch genug ist.
Wenn doch Farbfotografie in Farbe dann bitte auf Farbumkehrmaterial (Diafilm). Nicht ohne Grund war der zu Zeiten der analogen Fotografie Standard. Nur wenn es nicht anders ging wichen wir auf Farbnegativmaterial aus. Immer mit einem unguten Gefühl in der Magengegend.
Ich hoffe da hilft ein wenig.
Viele Grüße von der Müllerin
Hallo Frau Müller, dann hatte ja aber auch jemand anderes die Orange-Maskierung bei deinen Digitalisierungen entfernt bzw. diese bereits umgekehrt und grob ausgefiltert. Das ist ja der problematische Teil, wo ich gerne noch andere Herangehensweisen lesen würde. Farbfotografie betreibe ich eigentlich auch kaum noch. Das Technische dahinter interessiert mich dennoch.
Hallo Thomas,
ich finde Deine Vorstellung des Programms interessant. Aber was kann man mit dieser Software das man in einem reinen Bildbearbeitungsprogramm nicht könnte? Klar, es geht schneller und vielleicht einfacher. Aber damit vergibt man sich Möglichkeiten.
Weiter möchte ich abermals bemerken dass ich Deine Farbdarstellung nicht gut finde. Für mich ist Dein Ergebnis eindeutig farbstichig. Cyan beherrscht auf meinem kalibrierten Bildschirm als vorherrschende Farbe das Foto. Beachte nur den Himmel. Auch der Boden kippt bei mir in Richtung Magenta. Im direkten Vergleich gefällt mir das zu warme Bild von der Automatik klar besser. Hier sind z.B. die Bodenflächen viel „besser“.
Hallo Frau Müller, bei mir ist es sehr oft so: Ich filter abends aus, am nächsten Tag finde ich auch, dass hier etwas nicht stimmt. Das ist aber auch ein fieses Bild, da das Licht bei der Aufnahme schon nicht weiß war. Ich lasse das jetzt einmal so.
Ich habe das Entfernen der Orangemaske und das Ausfiltern händisch mit „Boardmitteln“ der typischen Bildbearbeitungsprogramme nie konsequent sicher hinbekommen. Manchmal klappt es überraschend gut, dann funktioniert es wieder nicht. Da sind mir diese Programme schon eine große Hilfe. Wie sieht denn Dein Ablauf aus, wenn du eine digitalisierte Farbnegativdatei mit einer konventionellen Bildbearbeitung konvertierst?