NEGMASTER – Photoshop-Modul für die einfache Konvertierung von Farbnegativen
Negmaster ist eine Erweiterung für Photoshop bzw. ein Plugin, um Rohscans bzw. Roh-Digitalisierungen von analogen Farbnegativen in authentische und logische Farbpositive umzuwandeln – direkt in Photoshop. Das Programm ist ziemlich „intelligent“ bzw. überrascht nach wenigen Mausklicks sofort mit sehr guten Ergebnissen. Wie ich mit Negmaster arbeite, demonstriere ich in diesem Beitrag.
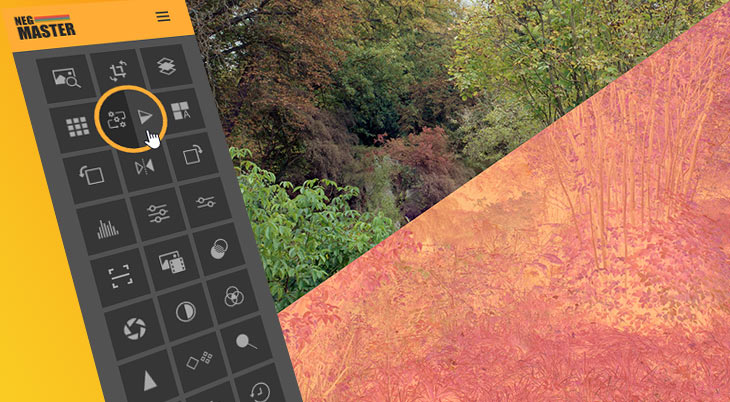
Bis vor Kurzem war mir das Modul „Negmaster“ noch gar nicht bekannt. Vermutlich liegt dies daran, dass ich mich so gut wie nur im deutschsprachigen Internet informiere. Diese Photoshop-Erweiterung hat offenbar hauptsächlich im englischsprachigen Internet seine Community bzw. wird mit Hilfe dieser stets weiter entwickelt (der Entwickler, André Eikmeyer, ist jedoch Deutscher).
Für diesen Beitrag liegt mir Version 2.4.1 vor. Wie es so mit Software ist: Zwischenzeitlich kann sich hier natürlich auch wieder etwas geändert haben.
Zunächst die Fakten
- Negmaster ist eine recht neue Erweiterung („Plugin“) für Photoshop CC, also für die neueren Photoshop-Versionen, nicht für die alten CS-Versionen und nicht für Lightroom.
- Negmaster wandelt Roh-Digitalisierungen mit wenigen Klicks in farbrichtige und farbstarke Positive um – auf Basis einer eigenen Engine, nicht jedoch auf Basis von Photoshopwerkzeugen.
- Dieses Zusatzmodul ist daher nicht umsonst: Es kostet derzeit einmalig € 79. (Photoshop kostet derzeit ca. € 12 pro Monat.)
- Negmaster analysiert das Negativ, um es im Anschluss farbrichtig umzuwandeln. Das Programm ist hauptsächlich für C-41-Negative (normale Farbnegative) gebaut. Die vielen anderen Bedienelemente braucht man zunächst nicht beachten. Sie sind für den Feinschliff gedacht und meist Schnellzugriffe für reguläre Photoshop-Funktionen.
Da ich nur mit Photoshop arbeite (und nicht mit Lightroom), kommt mir solch eine Erweiterung sehr recht. Mich hatten die Ergebnisse schnell überzeugt. Aber der Reihe nach:
Das Ausgangsmaterial
Etwas Vorbereitung muss sein:
Ob beim Scannen oder Abfotografieren: Für ideale Ergebnisse sollte man Rohdaten (RAW, DNG, NEF, FFF usw.) nutzen. Dies sind Dateien, welche noch nicht gerendert sind. Beim Abfotografieren mit der Digitalkamera sollte man die Negative im RAW-Format fotografieren. Dies ist sicherlich bekannt.
Schwieriger wird es, wenn man einen Scanner nutzt: Ich glaube nicht, dass die kostenlose Standardsoftware der „normalen“ Consumer-Scanner die Ausgabe der Daten im Rohformat erlaubt. Zumeist kann man nur im Tiff-Format (oder gar JPG-Format) abspeichern. Das reicht aber nicht. Die beiden bekannten Scan-Programme SilverFast (zumindest die teureren Versionen) und auch VueScan unterstützen das DNG-Format: Dieses Rohdatenformat sollte man wählen, wenn man diese Daten später in einem externen Programm wie Negmaster „entwickeln“ möchte.
Kann man nur Tiff-Dateien scannen, dann würde ich Farbnegative im Dia-Modus scannen. Man erhält dann orangene Negativ-Grafikdateien, aber eben Daten, die nur geringfügig durch das Scanprogramm modifiziert worden sind und ansonsten linear sind. Genügt dies nicht, müsste man sich vermutlich VueScan kaufen, um noch einigermaßen günstig an die DNG-Funktion zu kommen.
Außerdem sollten die Rohdaten bei einer Farbtiefe von 48 Bit (16 Bit je RGB-Kanal) vorliegen. Näheres hierzu findet man dann in der offiziellen Negmaster-Dokumentation (englisch).
Meine Dateien, die in diesem Beitrag gezeigt werden, kommen direkt aus der Digitalkamera, bzw. die C41-Negative wurden damit vom Leuchttisch abfotografiert. Ich besitze keinen Filmscanner mehr, kann daher hier nicht mehr testen / vergleichen.
Wichtig: Die Negative sollten mit Bildrand (ein Stückchen reicht) digitalisiert worden sein. Denn dieser wird gleich für einen präzisen Weißabgleich im Umwandlungsprozess benötigt.
Die Voreinstellungen
Gleich geht es los. Einige wenige Voreinstellungen mache ich vorher bei Negmaster. Diese haben sich bei meinem persönlichen Ablauf ergeben und sie bleiben für später gespeichert. Das Negmaster-Fenster öffnet man nach der Installation (hierzu bitte auch die offizielle Dokumentation lesen) in Photoshop CC über: → Fenster → Erweiterungen (klassisch) → NEGMASTER
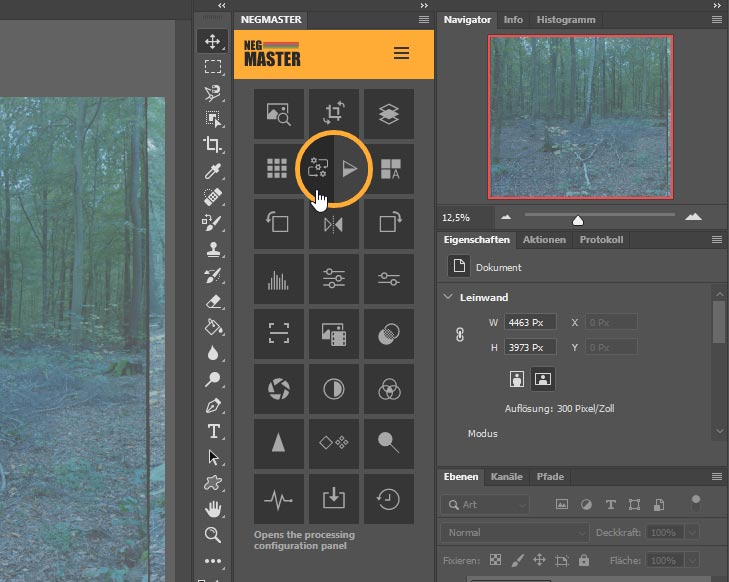
Ich richte mir meine „Werkstatt“ erst einmal schön ein bzw. ordne meine Werkzeuge entsprechend an. Nun klickt man auf den mittleren Ring und danach auf das linke Symbol mit den Zahnrädern. Dann gelangt man in die Voreinstellungen des Moduls:
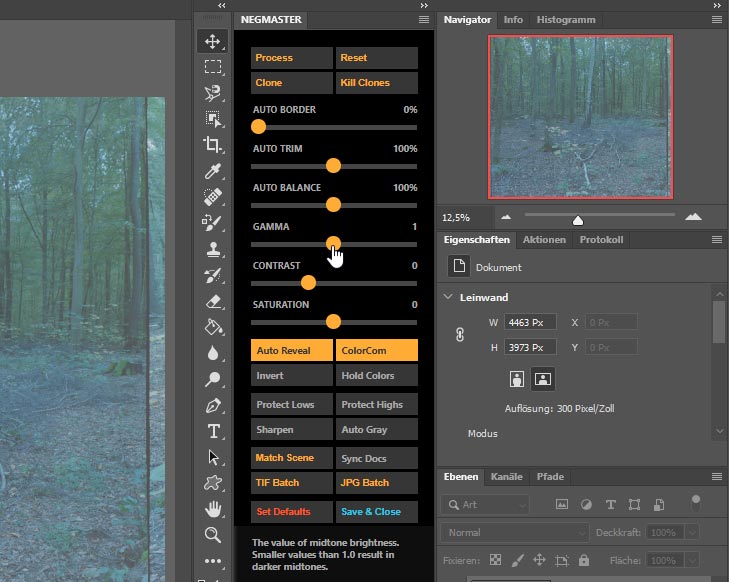
Die meisten Einstellungen lasse ich völlig unberührt. Ich aktiviere unten „Auto Reveal“. Dadurch wird ein zur Bildanalyse weggeschnittener schwarzer Bildrand am Ende wieder eingeblendet bzw. der zur Analyse nötige Beschnitt (dazu komme ich gleich) automatisch rückgängig gemacht.
Der Knopf „ColorCom“ ist bei mir ebenfalls aktiviert: Dadurch wird nach der Analyse bzw. nach der „Entwicklung“ automatisch das praktische „Werkzeugpult“ mit den Schnelleinstellungen zur manuellen Farb- und Helligkeitskorrektur angezeigt (das zeige ich auch gleich). Dieses ist häufig jedoch nicht nötig.
Den „GAMMA“ Regler stelle ich auf 1. Bei meinen Motiven hat sich ergeben, dass der voreingestellte Wert etwas zu gering ist, bzw. dass die mittleren Bildtöne zu dunkel kommen. Bei anderen Motiven (Werbung, Porträts) mag die Voreinstellung in Ordnung sein. Ich selbst mag eher luftigere Farbfotografien.
Jetzt geht es aber los:
Schritt 1: Im RAW-Konverter vorbereiten
Das digitalisierte Farbnegativ im Rohformat wird z. B. über Bridge geöffnet oder einfach in Photoshop gezogen. Das geht natürlich auch gleich mit mehreren:
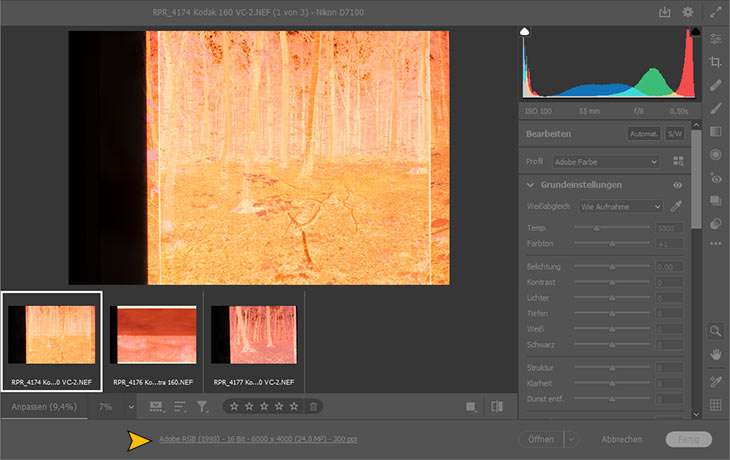
Die Bilder werden nun zunächst automatisch in Adobe Camera Raw geladen. Das erste (oder einzige) ist aktiviert. Aus diesem orangenen Matsch soll ein farbrichtiges Positiv entstehen? Man darf gespannt sein.
Man werfe noch einen Blick nach ganz unten (orangener Pfeil): Eingestellt sollte hier sein: „Adobe RGB“ sowie „16 Bit“. Negmaster mag es so zubereitet am liebsten.
Nun wird noch schnell ein manueller Weißabgleich auf den Bildrand vorgenommen:
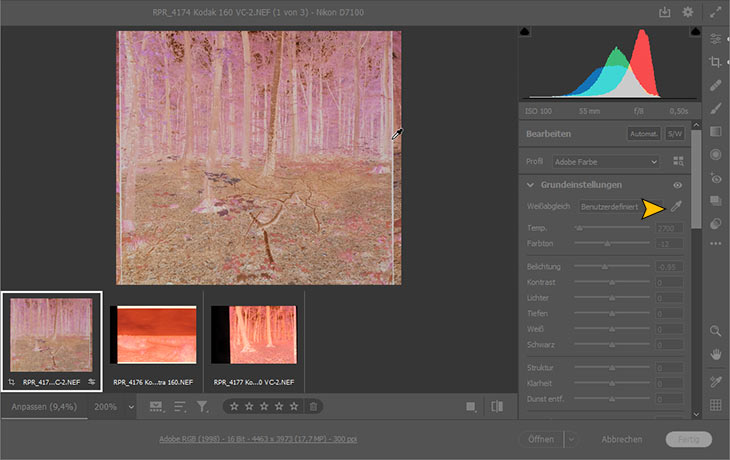
Mit dem Pipette-Werkzeug von Camera Raw setze ich einen manuellen Weißabgleich auf den Bildrand. Hierzu kann man natürlich zur besseren Genauigkeit auch hinein zoomen, erst recht wenn man nur einen sehr schmalen Bildrand zur Verfügung hat. Hier hatte meine Kamera nämlich ein kleines Problem mit dem Filmtransport, daher die schmalen Ränder.
Optional: Die Belichtung anpassen. Wer sich nicht sicher ist, ob die eigentlichen Bildinformationen innerhalb des kopierbaren Bereiches liegen, kann jetzt noch das Bild (temporär) konkret zuschneiden und sich dann das Histogramm oben rechts anschauen. Wenn dieses nicht so schön aussieht wie meines, kann der Regler „Belichtung“ entsprechend verändert werden (Ich hatte dies getan; siehe Wert).
Nun wird es interessanter:
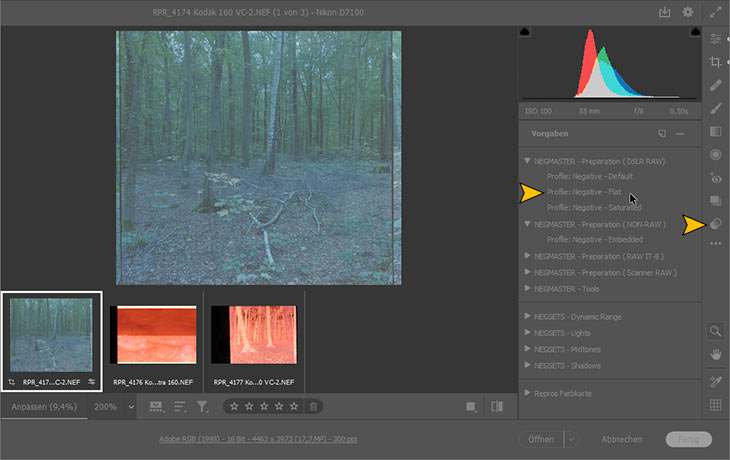
Man wechselt zunächst in den Bereich „Vorgaben„. Dies ist das Symbol, welches auf dem obigen Bild mit dem rechten Pfeil markiert ist. Hier findet man nun einige Vorgaben vor, welche durch die Installation von NEGMASTER angelegt worden sind. Diese werden als Vorbereitung (Preparation) bezeichnet. Das Bild wird hier also auf die spätere Negmaster-Entwicklung vorbereitet.
Ich mache es jetzt kürzer als vermutlich vom Programmierer gedacht: Meist wähle ich die Vorgabe „Profile: Negative – Flat„. Fertig. Das Ergebnis sieht man auf dem oberen Bild: Mein Negativ ist nun ein Positiv, allerdings ein sehr flaues und es besitzt noch einen Farbstich. Diese Vorbereitung des Bildes im Raw-Konverter dauert übrigens keine Minute. Nach etwas Übung geht dies sehr schnell. Nun öffnet man das vorbereitete Bild in Photoshop:
Schritt 2: Auf das eigentliche Motiv zuschneiden
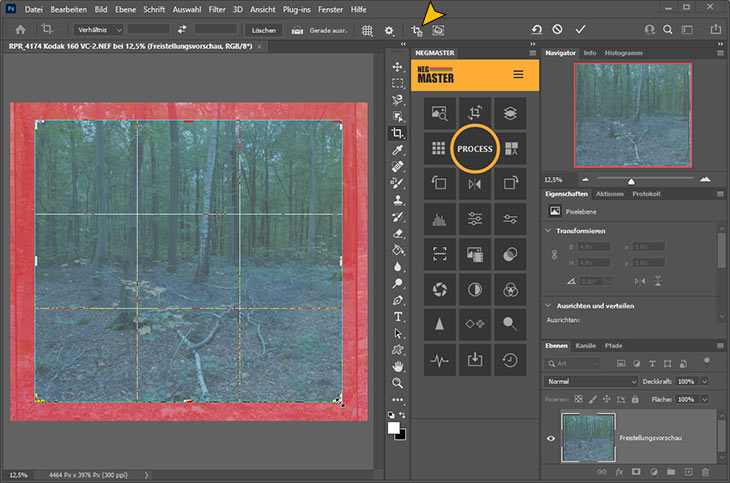
Für eine gute Bildanalyse durch Negmaster muss das digitalisierte Negativ (zunächst) auf das eigentliche Motiv zugeschnitten werden, falls schwarze Bildränder vorhanden sind oder Licht des Scanners / der Leuchtplatte. Hierzu bitte darauf achten, dass das kleine Symbol oben (orangener Pfeil) mit dem Mülleimer nicht aktiviert ist. Denn ansonsten kann Negmaster den Beschnitt später nicht mehr wieder herstellen. Oder: Man beschneidet (nach dem Weißabgleich) gleich im Raw-Konverter, wenn man die Bildränder ohnehin nicht benötigt. Vermutlich wird dies sogar auf die meisten Nutzer zutreffen und beim Öffnen in Photoshop wird ohnehin nur das eigentliche Motiv sichtbar sein.
Schritt 3: Entwickeln mit Negmaster
Die Vorbereitungen wurden gemacht. Nun kommt Negmaster (bzw. dessen Engine) ins Spiel:
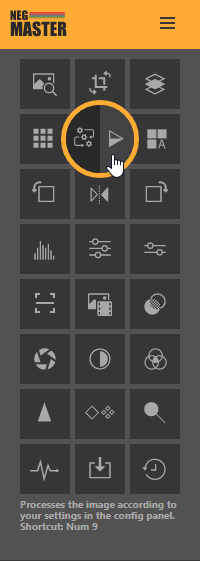
Man klickt hierzu wieder auf den runden Kreis, wählt dieses Mal aber den rechten Knopf darunter.
Das Programm rechnet im Anschluss.
Etwas dauert es. Hier tut sich was.
Noch etwas warten.
Plötzlich:
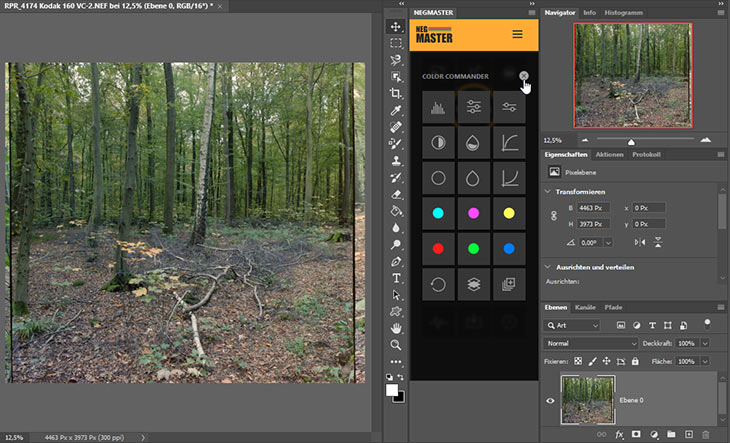
Fertig ist das digital entwickelte Negativ. Negmaster hat im Anschluss automatisch den zuvor beschnittenen Rand wieder hergestellt. Außerdem ploppt automatisch das Werkzeug „Color Commander“ auf. Dies hatte ich ja zuvor in den Voreinstellungen definiert.
Color Commander
Das kleine Werkzeug „Color Commander“ ist das digitale Pendant zu einem solchen Pult:

Bedienfeld Fujifilm Frontier 3000 Scanner
Damit steuert der Scanoperator sehr zügig via Tipptasten den Feinschliff. Der Color Commander lässt sich ebenfalls via Tastatureingaben bedienen – z. B. Taste 5 & 6 für helleres bzw. dunkleres Gamma.
Mittels Tipptasten bzw. via Mausklicks kann nun in Color Commander noch nach fotografischem Auge (und hoffentlich auf einem profilierten / kalibrierten Monitor) manuell ausgefiltert werden: Magenta gegen Grün, Blau gegen Gelb usw. wie man es vielleicht auch aus dem analogen Fotolabor kennt. Zudem kann hier die Helligkeit der Mitteltöne verändert werden (Gamma).
Hinweis: Im Gegensatz zur ersten, automatischen Ausfilterung / Entwicklung sind die Einstellungen des Color-Commander als Einstellungsebenen in Photoshop angelegt bzw. es handelt sich hierbei unter der Haube um reguläre Bildbearbeitungsschritte. Diese können also auch als PSD-Datei mit gespeichert werden. Um solche manuellen Helligkeits- und Farbkorrekturen richtig beurteilen zu können, sollte der eigene Monitor mittels einem Kolorimeter richtig eingestellt werden.
Ein Kolorimeter wie der Spyder zum Kalibrieren eines jeden Monitors (auch Laptop) ist Voraussetzung dafür, wenn man bei der Bildbearbeitung einen neutralen Farb- und Helligkeitseindruck haben möchte bzw. wenn spätere Drucke (und Web-Ansichten) genau so aussehen sollen, wie man sie vorher am eigenen Computerbildschirm wahr genommen- bzw. eingestellt hat.
Mit der Gamma-Wert-Einstellung spiele ich meist noch etwas herum. Ansonsten stimmen die Ergebnisse meist sehr gut. Will sagen: Ich musste bisher bei meinen Negativkonvertierungen wenig händische Nacharbeit leisten:
Bildbeispiele
Die Negative der Beispielfotos hatte ich von der Leuchtplatte mit der Digitalkamera abfotografiert und danach in Adobe Camera RAW geladen bzw. im Anschluss an Photoshop bzw. Negmaster übergeben.

Dieses Motiv bzw. Negativ (Kodak Portra 160 VC) aus meiner Serie hatte ich bewusst für den Test bzw. für die Demonstration ausgesucht. Denn wer schon einmal in einem Laubwald im Spätsommer auf Farbnegativfilm fotografiert hat, wird vielleicht das Problem kennen, welches man damit später beim Ausfiltern hat: Ich hatte dort nie die richtige Balance zwischen Grün und Magenta gefunden. Es gab hier immer einen unlogisch wirkenden Stich (magentafarbenes Laub), sodass ich gar die Sättigung zurück nahm (und dies als Stil verkaufte) oder bestimmte Bereiche maskierte und unabhängig voneinander bearbeitete. Mit Negmaster gelingt dies alles automatisch mit nur wenigen Klicks in wenigen Minuten bei voller Farbsättigung. Mein erster Gedanke nach der ersten Konvertierung: Das Bild schaut auf meinem Monitor aus wie ein Farbdia auf einem Leuchttisch. Fairerweise sei aber auch hinzugefügt, dass es natürlich auch hier Ausreißer-Negative gibt, bei welchen man im Anschluss noch händisch bzw. manuell nacharbeiten muss – z. B. einfach über das Color-Commander-Werkzeug. Bei den meisten Bildern stimmte die automatische Konvertierung bisher.

Bei diesem analogen Farbfoto (Kodak Ektar 100) hätte ich vielleicht noch einmal ganz kurz auf die „Blau-Taste“ des Color-Commanders tippen sollen. Aber auch ohne manuellem Feinschliff ist das Ergebnis, welches Negmaster hier ausgibt, für mich fast perfekt.

Dieses Farbfoto (Kodak Portra 160 VC) hatte ich mit einer Lomography-Kamera gemacht (Plastiklinse). Auch hier gefällt mir die eher warme Entwicklung durch Negmaster sehr gut. Dies kann man aber auch schnell korrigieren. Ich musste hier allerdings im Anschluss noch etwas an der Gradationskurve „zupfen“, da die starke, schwarze Vignettierung den Negmaster-Automatismus irritierte. Bei solchen Motiven ist es gut, wenn man zur Analyse das Negativ enger beschneidet, damit solche kritische Bereiche nicht in die Berechnung mit hinein spielen. Der Beschnitt wird ja danach wieder zurück gesetzt.
Apropos Kurven: Ansonsten (bei normalen Motiven) stimmte das automatische Setzen von Schwarz- und Weißpunkt sehr gut, mit immer etwas Luft nach oben und unten und nie zu harsch, wie man es von anderen Automatiken (Scanner-Software) leider zu gut kennt.

Trotz grauem Wintertag erhielt ich bei diesem Foto (Kodak Ektar 100) eine bisher ungewohnt hohe Farbsättigung. Das Programm scheint tatsächlich jegliche Farbigkeit aus den Negativen heraus quetschen zu wollen (was ja zunächst gut ist). Würde ich dieses Bild weiter verwenden wollen, so würde ich hier die Sättigung etwas zurück nehmen. Dies ginge ja z. B. auch bequem über den Color Commander.

Ein weiteres Beispielfoto – dieses Mal mit dem Fuji C200 Film. Bei diesem Farbfilm gelingt die Umwandlung noch einfacher als beim Ektar: Bereits im „Vorab-Modus“ im RAW-Konverter schauen viele Motive bereits fast korrekt ausgefiltert aus. Bei anderen Farbfilmen wiederum war dies nicht so simpel.

Ebenfalls der Fujicolor C200: Negmaster möchte immer eine hohe Farbsättigung anfertigen. Man sieht es an den Mohnblumen. Andere Bereiche erhalten dadurch allerdings keinen Farbstich.

Bei solch einem Motiv wird es allerdings schwieriger, da hier eine klassische Mischlicht-Situation vorliegt: Licht mit hohem Gelbanteil fällt auf den Hintergrund, Licht mit hohem Blauanteil fällt auf den Vordergrund. Hier musste ich händisch nachbessern, um zu einem Kompromiss zu gelangen. Besser wäre es hier, man korrigiert die Farbe korrekt für den Hintergrund und maskiert den Waldbereich bzw. filtert hier (über eine Einstellungsebene „Kanalmixer“) etwas anders (wärmer) aus. Dieses Problem mit dem Mischlicht ist jedoch ein grundsätzliches bei der Farbfotografie. Vor Ort filtert unser Gehirn so etwas heraus, was die Aufnahmetechnik nicht kann.

Meine zweite, selektiv und manuell farbkorrigierte Version dieses Motivs (Fuji C200 Film mit meiner Urlaubskamera Agfa Selectronic Messsucher). Ich nutzte hier eine Einstellungsebene „Kanalmixer“ mit Maske, um den zu gelben Hintergrund an den Vordergrund anzupassen und danach noch einmal eine gleiche Einstellungsebene, um eine globale Farbkorrektur vorzunehmen. Bei solchen Motiven kommt man um eine manuelle Farbkorrektur selten umhin. Hexen können Programme wie Negmaster nämlich auch nicht.
Adobe Photoshop + Lightroom im günstigen Jahresabo. Photoshop CC ist die Referenz, wenn es um konkrete Bildbearbeitung geht. Mit Lightroom bearbeiten Sie Bilder simpler und ordnen Ihre Fotosammlung.
Diafilme
Wer lediglich Diafilme digitalisiert, benötigt kein besonderes Programm zusätzlich: Die Farben sind ja bei einem Diafilm bereits korrekt bzw. „gerendert“ vorhanden. Ich habe die Digitalsierungen meines letzten Farbdiafilmes trotzdem einmal durch Negmaster gejagt:

Den Diafilm (Agfa Ct Precisa) bzw. dieses Motiv hatte ich eigentlich um mindestens eine Blende überbelichtet. Ich weiß, dies gibt bei Diafilmen oft Probleme (zumindest bei direktem Sonnenlicht). Immerhin erhalte ich damit einen gewissen Pastell-Look. Das Ergebnis schaut allerdings besser aus als das Original auf der Leuchtplatte. Denn dieses ist mir zu grell. Folgendes habe ich mir notiert, wenn es um das „Finetuning“ von Dias (also Positivfilmen) mit Negmaster geht: Im RAW-Konverter nutze ich hier das Profil „Slide – Linear Brightness IT-8 Process 2010“. Dies reduziert erst einmal zu stark ansteigende Mitteltöne und Lichter bzw. generiert eine eher flache Vorlage. Außer die Belichtung steuere ich hier nichts mehr. Nur einen Weißabgleich auf die Leuchtplatte hatte ich gemacht. Dann zu den Negmaster-Prozess-Einstellungen: Hier stelle ich für Farbdiafilme ein Gamma von 0.95 ein, ein Kontrast von -20 sowie eine Sättigung von ebenfalls -20. Mit diesen Einstellungen erhalte ich von etwas überbelichteten Dias sehr gute Ergebnisse, die mir etwas besser gefallen als die Originale von der Leuchtplatte.
Viele weitere optionale Funktionen
Negmaster bietet neben den bisher besprochenen Grundfunktionen noch einige weitere Funktion. Diese erreicht man nach der Konvertierung über die vielen kleinen Symbole im Hauptbedienfeld. Dies ist alles optional.
Zu nennen wäre hier beispielsweise eine Hochpass-Schärfen-Funktion, mittels welcher nur die Kanten geschärft werden, nicht aber Bereiche, bei welchen schnell ein Rauschen entsteht bzw. bei denen fotografisches Korn unschön betont wird.
Es gibt auch eine Hilfe zum Ausflecken (Staub entfernen), die ich aber noch nicht kapiert habe. Man kann auch verschiedene Fotopapiere imitieren oder unterschiedliche Scanner.
Ich muss sagen, dass mich diese vielen zusätzlichen Einstellungen eher irritieren. Ich nutzte sie bisher überhaupt nicht. Diese Funktionen kann man auch mit den „regulären“ Photoshop-Werkzeugen erreichen – nur eben über teils deutliche Umwege.
Über die erweiterte Funktionalität von Negmaster kann man sich in diesem Video informieren:
Erst nach Klick auf "Abspielen" werden Ihre Daten (IP-Adresse) an Youtube übermittelt und es gelten hierfür die Datenschutzerklärungen von Google.
Ich nutze primär die „Engine“ von Negmaster, den Scan eines C41-Negativs analysieren- und logisch umformen zu lassen. Darin liegt für mich der große Vorteil dieser Software. Bisher bin ich sogar der Meinung, dass sie dies bei allen meinen Versuchen bisher am besten hin bekommen hat.
Die vielen anderen Funktionen nutze ich (bisher) nicht. Dies liegt aber auch daran, dass ich pro Bild viel Zeit habe, weil ich einfach recht wenig fotografiere. Negmaster scheint mir durchaus auf Schnelligkeit ausgelegt zu sein bzw. darauf, dass man sich den Weg zu so mancher regulären Photoshop-Funktion sparen kann, indem man hier alles wie in einem praktischen Werkzeugkoffer griffbereit vorfindet. Dies äußert sich auch in den „Ein-Klick-Schnellspeicher-Funktionen“ sowie der Batchverarbeitung.
Geräteprofile laden
Es gibt, wie bereits erwähnt, eine Community zu Negmaster (Facebook-Gruppe). In der Vergangenheit wurden dort sogenannte „IT8-Targets“ quer durch die Welt herum geschickt. Mit diesen Farbkarten / Farbdias kann man spezifische Geräte wie Scanner profilieren bzw. Profile erstellen. Diese Profile erhält man beim Kauf von Negmaster hinzu (ein Download) und man kann sie in Camera Raw laden.
Ich muss gestehen, dass ich mich dieser Sache bisher noch nicht angenommen hatte (es geht auch mit dem Standard-Profil „Negative – Flat“). Daher kann dieser Punkt bisher nur erwähnt sein. Vielleicht kommt dahingehend von mir in Zukunft noch etwas mehr.
Hinweis zur Installation
Negmaster funktioniert etwas anders als herkömmliche Plugins (es ist eine „Erweiterung“ und man hat stets ein eigenes Werkzeugfenster zur Verfügung, das sich nahtlos in die Photoshop-Oberfläche einfügt). Zunächst benötigt man einen Account auf der Negmaster-Website. Man registriert sich einfach unverbindlich. Dann bestellt man dort im Shop die Software. Etwas später erhält man per Mail seinen Lizenzschlüssel. Im Account sieht man diese Daten auch. Zusätzlich sieht man nun mehrere Downloads. Das Hauptprogramm lädt man herunter und installiert es (unter Windows einfach eine Exe-Datei). Nun heißt es, Photoshop öffnen und über → Fenster → Erweiterungen (klassisch) → NEGMASTER auswählen. Jetzt kann man hier im Fenster seine E-Mail-Adresse eingeben, welche dem eigenen Negmaster-Account zugeordnet ist, sowie den Lizenzschlüssel, welchen man nach dem Kauf erhalten hatte. Für die Aktivierung ist eine Internet-Verbindung nötig. In den Accountdaten auf der Website sieht man dann auch, dass jetzt eine Instanz aktiviert wurde. Möchte man Negmaster noch auf einem anderen Computer betreiben, muss man entweder eine zweite Lizenz kaufen. Oder: Man deaktiviert die Freischaltung auf Computer A (mittels kleinem Zusatzprogramm „Deactivator“) und schaltet das Programm danach auf Computer B wieder frei. Dieses Prinzip ist mittlerweile recht verbreitet bei Software. Es schützt den Hersteller vor Raubkopien. Aber man muss darauf vertrauen, dass der Aktivierungsserver im Internet bei der Aktivierung erreichbar ist. Für den normalen Betrieb benötigt man keine Internetverbindung. Ich glaube, Photoshop selbst kommt auch 30 Tage, oder so lange man bezahlt hat, ohne Internet aus.
| | | | | | | | | | |
| Rollei DF-S 180 Dia-Film-Scanner | Meisterklasse Fotografie: Die Kreativgeheimnisse der großen Fotografen | Analoge Fotografie: Das Handbuch | Starter Kit für die S/W-Fotopapier-Entwicklung | Starter Kit für die S/W-Filmentwicklung | Plustek OpticFilm 8200i SE 35mm Dia/Negativ Filmscanner (7200 dpi, USB) inkl. SilverFast SE | Chorchester Mir Geht's Blendend für Fotografen - Herren Shirt | Retro-Kameras: Modelle - Technik - Design | Analog fotografieren: Der praktische Einstieg | 80er Jahre Vintage Kodak Logo - schwarz T-Shirt |
| € 69,99 € 39,99 | € 28,00 | € 25,00 | € 89,99 | € 117,57 | € 375,00 | € 24,95 | € 28,00 | € 32,90 | € 18,49 |
 |  |  |  |  | |  |  |  |  |
| auf Amazon ansehen | auf Amazon ansehen | auf Amazon ansehen | auf Amazon ansehen | auf Amazon ansehen | auf Galaxus ansehen | auf Amazon ansehen | auf Amazon ansehen | auf Amazon ansehen | auf Amazon ansehen |
Fazit
Als Schreiberling für eine Internetseite wie diese hat man bisweilen Vorteile: Auf meine eigene Nachfrage hin erhielt ich kostenlos eine Lizenz von Negmaster, wenn ich im Gegenzug einen Praxisbericht darüber schreibe. Dies hätte ich vorher auch so getan, wenn es denn eine Testversion gäbe. Leider gibt es eine solche Testmöglichkeit des Programms derzeit nicht.
Ich werde dieses Programm in Zukunft tatsächlich weiter nutzen und kann es für all Diejenigen empfehlen, welche hauptsächlich mit Photoshop arbeiten, so wie ich. Es gibt natürlich auch Alternativen. Negmaster scheint mir hier sehr elaboriert zu sein und es gefiel mir auf Anhieb. In eine typische Werbesprache möchte ich aber auch nicht verfallen. Die vielen Knöpfe mit den zusätzlichen Funktionen kann man sich am Anfang erst einmal wegdenken. Diese braucht man nicht gleich und sie irritieren eher, finde ich. Am wichtigsten ist die Vorbereitung im Raw-Konverter und die anschließende Umwandlung. Wie schnell dies geht und wie schnell man zu entsprechend guten Ergebnissen kommt, kann man hoffentlich mittels diesem Beitrag nachvollziehen. Wichtig ist übrigens auch das Studieren der Anleitung auf der Internetseite des Programms (Link s. o.).
Software wie diese würde ich am liebsten in einen Briefumschlag stecken und an meine eigene Vergangenheit schicken, wo ich mich doch wochenlang mit dem (manuellen) Ausfiltern von digitalisierten Farbnegativen gequält hatte. Dank Enthusiasten wie z. B. André (dem Programmierer von Negmaster) sind diese Zeiten zum Glück vorbei. Jedoch sei trotzdem erwähnt: Etwas Feinarbeit nach fotografischem Auge kann auch die beste Automatik nicht ersetzen, wenn man hohe Ansprüche hat.
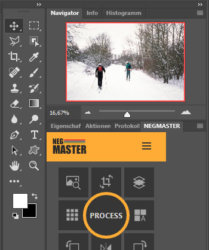

 € 149,00
€ 149,00 



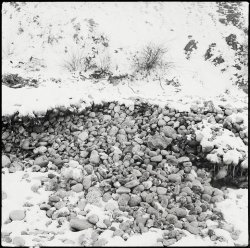



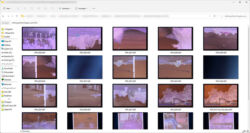
Thomas (Admin)
„(…) Ich habe Negmaster derzeit nicht installiert, doch müssten dessen Presets dort auch auf diesem Weg abrufbar sein.“
Ok, das mit dem Öffnen der TIFs in Camera RAW funktioniert (genau wie in LR – ist ja letztendlich dasselbe Modul), allerdings kann ich auch so nicht auf die Profile zugreifen. Wenn ich ein DNG (von Vuescan und dem Epson 4990 erstellt) reinhole (LR oder ACR), geht es und man sieht die Scannerkennung. Ist es ein TIF werden sie wie gesagt nicht angezeigt. Auf Nachfrage beim Entwickler von Negmaster ist/soll das wohl auch so sein – Zitat: „es geht nicht mit Tifs. Tifs sind gerenderte Bilder mit eingebetteten Profilen. Raw Daten sind keine Bilder, sondern ‚rohe‘ Daten. Man kann gerenderte Bilddaten unmöglich ‚zurückrechnen‘.“
Danke für die Information! Dann benötigt man tatsächlich ein weiteres Scan-Programm, was leider zusätzlich Geld kostet.
Thomas (Admin):
„Man kann auch Tiff-Dateien in Adobe Camera-RAW öffnen. Dort müssten die Profile dann auch für solche Dateien zur Verfügung stehen.“
Klingt interessant, wie geht das (ohne Bridge)?
In Photoshop Datei / Öffnen als / Datei auswählen und dann als „Camera RAW“ unten einstellen.
Bei den neueren CC-Photoshop-Versionen geht es noch simpler: Man öffnet einfach irgend eine Datei und geht auf Filter / Camera RAW-Filter. Dann öffnet sich diese Grafik im RAW-Konverter.
Ich habe Negmaster derzeit nicht installiert, doch müssten dessen Presets dort auch auf diesem Weg abrufbar sein.
Wenn man die Negative einscannt, benötigt man zwingend ein Scanprogramm, das in RAW-DNG abspeichern kann, sonst kann ich in ACR oder LR gar nicht auf die Negmaster-Profile zugreifen… Ich habe nun einige Tage Negmaster gegen Negative Lab Pro getestet. Ich nutze einen alten Epson 4990 und finde den Weg über EpsonScan/TIF und dann Negative Lab Pro per LR einfacher und komfortabler.
Man kann auch Tiff-Dateien in Adobe Camera-RAW öffnen. Dort müssten die Profile dann auch für solche Dateien zur Verfügung stehen.
Liefert Negmaster bessere Ergebnisse als Negative Lab Pro? Letzteres kenne ich, finde jedoch den Umweg über LR lästig…
Ich würde sagen, dass die Ergebnisse gleich gut sind von der Qualität. Ich finde auch den Umweg über Lightroom lästig, da ich Bildbearbeitung nur mit Photoshop mache und via Bridge meine Sammlungen verwalte. Lightroom benötige ich gar nicht.
Volker Krause
Hallo Thomas
Gibt es zu Negmaster eine Demoversion?
Gruß Volker
Hallo Volker, ich glaube, früher gab es mal so etwas, mittlerweile offenbar leider nicht mehr. Soweit ich weiß, gibt es aber eine Geld-zurück-Option bei Nichtgefallen. Leider ist die Anbieter-Internetseite auf Englisch. Der Programmierer spricht aber auch Deutsch.
Viele Grüße zurück!
Zitat: „Seitdem überlege ich ernsthaft, ob ich im Mittelformat überhaupt noch feinkörnige Filme einsetze.“
Hallo Thomas,
was mich viel mehr an Portraits mit der Digitalkamera stört ist ihre Schärfe. Ihre unglaubliche Auflösung lenkt in meinen Augen ab. Sie sind mir zu indiskret, zu direkt. Vielleicht würde es helfen ein älteres Objektiv auf eine spiegellose Digitalkamera zu adaptieren. Dazu kann ich aber nichts sagen. Zum einen habe ich eine solche nicht und zum anderen finde ich allein schon den Gedanken pervers.
Darum benutze ich für mich immer noch gerne die analoge Kleinbildkamera bzw. die TLR (6×6) von Yashica. Gerade die Yashica mit ihrem recht fehlerhaften Objektiv gefällt mir gut. Es neigt zu Streulicht, ist offen in den Ecken alles andere als gut und nicht so hart wie z.B. die Objektive der Hasselblad. Was mir aber noch wichtiger ist als die relativ schwachen Objektive ist das Verhalten der Schwarzweißfilme in den Hochlichtern. Hier sehe ich einen klaren Vorteil beim Film. In die 6×6 kommt bei mir HP 5.
In die Kleinbildkamera kommt ausschließlich Ilford XP 2. Das erleichtert zum einen die Belichtungsmessung und zum anderen ist der Film kein Auflösungswunder. Farbfilme, einerlei ob Dia oder Negativ, sind mir ein Gräuel. Wenn es farbig sein soll dann digital. Hier zieht der Film ganz klar den Kürzeren. Die hohen Kontraste und die unglaubliche Schärfe muß ich dann am Computer mildern.
XP 2 läßt sich gut scannen und die Tonwerte sind hervorragend. Wenn man einmal weiß wie man belichten muß (nur Ilford stellt ISO 400/27 ein) liefert er wunderbare Ergebnisse. Viel besser als in den Foren beurteilt.
Übrigens: ein weiterer Vorteil der analogen Kleinbildkamera sehe ich in der Größe der Geräte. Sie sind weniger aufdringlich und passen viel besser in die Tasche; sieht man einmal von Kameramonstern wie einer Nikon F 2 mit Motor oder einer F 5 ab. Man kommt mit sehr kleinem Gepäck aus.
Hallo Frau Müller, danke für den Erfahrungsbericht!
Hallo Thomas, meinst Du nicht daß schöner ein wenig übertrieben ist? Mit „manchmal ein wenig anders“ könnte ich eventuell leben. Zumindest wenn man von Kleinbildfilm redet. In meinen Augen sind die Unterschiede spätestens vom großen Mittelformat eher zu vernachlässigen. Ich persönlich kann meine analogen (Mittel- und Großformat) und digitalen Bilder problemlos mischen ohne daß jemand Fremdes zu 100 % sicher sagen kann wie das fertige Foto im Rahmen in der Ausstellung oder im Buch aufgenommen wurde.
Allgemein sehe ich zwischen großen analogen Aufnahmeformaten und der Digitalfotografie in den fertigen Fotos wenig Unterschiede. In aller Regel läuft das auf ein fröhliches Ratespiel hinaus.
Für mich spielt sich viel im Kopf ab. Ich sage nur Vorurteile bzw. vorgefertigte Meinungen von Analogfotografen. Vielleicht solltest Du einmal einen Vergleich anfertigen. Ein Bild direkt digital fotografiert gegen ein mit der Digitalkamera abfotografiertes Farbnegativ. Lege die ausgedruckten Fotos mehreren Leuten vor und frage sie welches sie besser (schöner) finden. Du wirst staunen.
Die Müllerin
Hallo Frau Müller, ich meine, dass solche Bilder mir irgendwie „weicher“, weniger „mathematisch“ vorkommen. Besonders, wenn man sie etwas über Gebühr belichtet. Das kann ich nicht genau benennen. Bei Farbdiafilme als Druck oder digitalisiert auf dem Monitor finde ich die Ergebnisse allerdings schon eher wie Aufnahmen von Digitalkameras bzw. leichter zu verwechseln. Verwechseln würde ich auch viele Aufnahmen von Farbnegativfilmen mit Digitalaufnahmen, keine Frage.
Ich hatte vor einiger Zeit wieder Porträtaufnahmen für einen Künstler gemacht: Einmal Digital (primär) und nebenbei hatte ich auch die analoge 6×6-Kamera dabei. Film war ein FP4. Der Maler wollte die Aufnahmen auch in S/W für sein Heftchen oder so. Später verarbeitet ich auch die analogen Aufnahmen. Sie sahen den digitalen sehr, sehr ähnlich. Seitdem überlege ich ernsthaft, ob ich im Mittelformat überhaupt noch feinkörnige Filme einsetze. Mir kommen sie hier mittlerweile zu „glatt“ vor (nicht nur für Porträts im Mittelformat). Will meinen: 400-ASA-S/W-Filmen sieht man das Analoge doch eher an.
Hallo Thomas,
wenn Du Deine Farbnegativfilme sowieso mit der Digitalkamera abfotografieren wirst, wieso nimmst Du sie dann nicht gleich? Das spart eine Menge Geld, Zeit und sehr viel Ärger. Über die technische Qualität möchte ich erst gar nicht nachdenken.
Vielleicht ist das Programm interessant wenn man viele Filme hat die seit Jahren im Dörnröschenschlaf (im Schrank) liegen, aber heute noch Farbnegativfilme zu belichten erscheint mir reichlich überflüssig. Schwarzweiß kann ich irgendwo noch verstehen; aber Farbe?
Viele Grüße die Müllerin
Hallo Frau Müller, ich finde, dass analog auf Farbfilm aufgenommene Bilder digitalisiert „schöner“ aussehen als gleich digital aufgenommene Bilder, zumindest was C41-Negativfilm anbelangt. Jemand in den Kommentaren irgendwo auf dieser Seite hatte dies einmal mit „mathematischer Zusammensetzung“ bzw. „Chaos und unser Hirn“ versucht zu erklären. Das finde ich nachvollziehbar, weiß aber ansonsten nicht, woran der Bildeindruck liegt.
Ansonsten fotografiere ich selber kaum noch mit Farbfilm, nur noch S/W. Aber ich digitalisiere hin und wieder für Freunde und da ist mir eine in Photoshop integrierte Lösung sehr recht (wo ich dieses Programm häufig benutze).
Viele Grüße zurück!