Photoshop für Analog-Fotografen: Wie hältst du’s mit der digitalen Bildbearbeitung?
Viele Freunde der analogen Fotografie suchen gerade in ihr die Abstinenz vom Computer und vom Digitalen. Das funktioniert auch hervorragend – Wenn man eine eigene Dunkelkammer sein Eigen nennt und seine Bilder nie im Internet oder als Buch präsentieren möchte. Für alle anderen wird sich die Gretchenfrage hier kaum stellen: In dieser Anleitung geht es darum, wie man mittels Photoshop seine analogen Bilder korrekt für den Bildschirm bzw. Druck aufbereitet. Das Besondere: Es wird auf die Parallelen zum analogen Fotolabor eingegangen.
- Der Scan
- Die Gradationskurve
- Abwedeln und Nachbelichten
- Analoge S/W-Bilder gibt es nicht: Den Farbton ändern
- Eindämmen: Die Ränder nachbelichten
- Das Foto zuschneiden
- Staub und Kratzer entfernen: Das Reparaturwerkzeug
- Die Bildgröße ändern
- Scharfzeichnen: Unscharf Maskieren
- Der digitalen Grafikdatei ein Farbprofil zuweisen
- Bilder für das Web komprimieren
- Perspektivische Korrektur
- Farbstich entfernen mit Photoshop
- Noch einmal zur Gretchenfrage
Der Autor dieser Seiten hatte jahrelang in der eigenen S/W-Dunkelkammer einen hübschen Teil seiner Lebenszeit verbracht – mit viel Spaß und Erfolg. Heute ist dies etwas reduzierter geregelt: als Student hatte man hierzu einfach viel mehr Zeit und alle Möglichkeiten, einfach alles auszuprobieren. Wofür seinerzeit kaum Interesse bestand, war der sogenannte „Computerpool“, wo man mit profilierten Monitoren, digitalen Bildern und Photoshop zu aussagekräftigen Fotografien gelangen konnte (was das Technische anbelangt, versteht sich).
Spätestens jedoch, wenn es darum ging, die eigenen Handabzüge für einen Druck (ein Buch) zu digitalisieren oder eingescannte (Farb-) Negative für einen Internetauftritt – optisch gleich dem Handabzug – aufzubereiten, stellte sich heraus, dass die Sache mit der digitalen Bildbearbeitung gar nicht so trivial ist, wie man vielleicht annimmt. Ja, dies ist ebenso ein Handwerk, welches Erfahrungen und Wissen voraussetzt.
In diesem Beitrag soll einmal näher auf das sicherlich populärste Bildbearbeitungsprogramm „Adobe Photoshop“ eingegangen werden. Im weiteren Verlauf werden Sie die nahe Verwandtschaft zum analogen Fotolabor kennen lernen. Und zwar sollen genau die Funktionen / Werkzeuge besprochen werden, welche man benötigt, wenn man analoge Vorlagen (gescanntes Negativ oder digitalisierter Abzug) korrekt einer „Postproduktion“ unterziehen möchte, damit diese Bilder später auf dem Monitor (oder im Druck) genau so aussehen wie die Originale aus der eigenen Dunkelkammer.
Mit Photoshop kann man freilich noch viel mehr mit seinen digitalisierten Bildern anstellen. In dieser Anleitung wird jedoch nur auf die Funktionen des Programms eingegangen, welche für das Umwandeln einer Vorlage (Negativ bzw. „Rohscann“) in ein in den Tonwerten stimmiges, den eigenen Ansprüchen genügendes Positiv (digitales Bild) tatsächlich relevant sind.
Zunächst benötigt man jedoch eine digitalisierte Version des analogen Bildes:
Der Scan
Auf dieser Info-Seite zur analogen Fotografie gibt es bereits eine sehr üppig gestaltetes Rubrik rund um das Thema Scannen. Die Quintessenz dieser Texte ist: Scannen Sie Ihre analogen Vorlagen zunächst so, dass die Bilder tatsächlich etwas zu flau sind (kein Beschnitt der Tonwertinformationen durch das Scan-Programm). Auch einen Farbstich bei Color-Fotografien können Sie beim Digitalisieren zunächst ignorieren. Idealerweise sollte die natürliche Filmcharakteristik durch eine automatisierte Bildbearbeitung des Scanprogramms nicht verändert werden („linearer Scan“). Auch ist es sinnvoll, zunächst das gesamte Motiv zu scannen (kein Beschnitt der Bilder). Wer in zwei Stunden drei ganze Kleinbildfilme fix und fertig digitalisieren möchte, dem ist mit diesem Hinweis wohl nicht geholfen. Wer jedoch bereit ist, viel Zeit in die Anfertigung eines einzigen Bildes zu investieren (wie im Fotolabor), der sollte dem Scanprogramm wahrlich nicht die (automatische) Bildbearbeitung überlassen, sondern jene manuell mit z. B. eben Photoshop übernehmen.
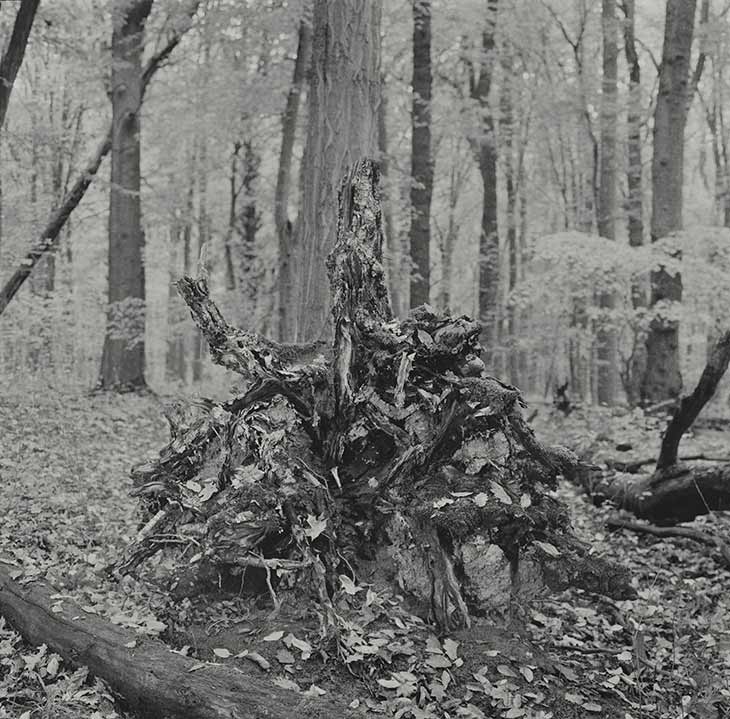
der unbearbeitete Rohscann
In dieser Anleitung soll diese analoge S/W-Fotografie eines sogenannten „Wurzeltellers“ beispielhaft dafür sein, wie man solch ein Motiv digital so mit Photoshop bearbeiten kann, so wie man es auch im S/W-Labor bearbeiten kann.
Zunächst wurde das Negativ „roh“ gescannt: Im Scanprogramm wurden sämtliche Bildbearbeitungsfunktionen deaktiviert. D. h. es wurde kein „Filmtyp“ bzw. „Profil“ angegeben, es wurde kein Kontrast, keine Helligkeit eingestellt. Es wurde nicht geschärft: Es wurde also „linear“ gescannt, um die typische Tonwertkurve des Filmes nicht zu verzerren. Idealerweise erhält man zunächst eine digitale 1:1-Umwandlung des Negativs in ein Positiv – ohne (automatische) Bildbearbeitung. Das Wichtigste hierbei: Es gibt hier weder ein tiefes Schwarz (dunkelgraue Schatten) noch ein tatsächliches Weiß (hellgraue Lichter). Wunderbar: Der gesamte Tonwertumfang wurde – ohne Beschnitt – digitalisiert.
Scanprogramme wie z. B. Silverfast oder VueScan bestehen aus zwei Modulen: Dem für das reine Digitalisieren und ein gleich danach geschaltetes für die (automatisierte) Bildbearbeitung. Auf die letztere Funktionalität sollte verzichtet werden. Die Bildbearbeitung sollte man – wie im Fotolabor – von Hand und mit eigenem fotografischen Auge vornehmen.
Dies bedeutet im Umkehrschluss auch: Sie benötigen keine spezielle Scan-Software (mit dessen vielen Bildbearbeitungsmodulen und „Film-Profilen“), wenn Sie den Scan später an Photoshop übergeben. Einige kostenlose „Standardprogramme“ (wie zum Beispiel Epson Scan) lassen im „Profimodus“ ebenfalls zu, dass man die automatischen Bildbearbeitungs-Funktionen deaktivieren kann.
Für diese schöne S/W-Vorlage oben kommt nun also Photoshop ins Spiel. Der Rohdiamant wird nun bearbeitet:
Die Gradationskurve
Das wichtigste Werkzeug bei Photoshop sind die sogenannten „Gradationskurven“:
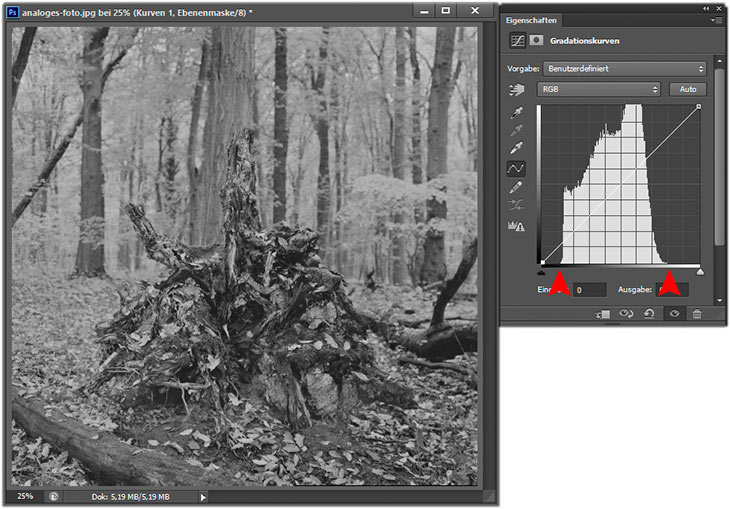
Das geöffnete Foto mit dem Gradationskurven-Werkzeug, welches in der Ansicht wie ein Histogramm fungiert.
Dieses Buch widmet sich dem Scannen von Fotografien mit der bekannten Software SilverFast Ai Studio.
Hier, auf dem Histogramm, sieht man zunächst auch, dass korrekt digitalisiert wurde: Links und rechts beim Anblick des Kurvenwerkzeugs befindet sich noch Platz auf der Skala. Keine Tonwerte wurden beschnitten! Sie haben ja sicherlich während der Aufnahme der Fotografie penibel darauf geachtet, dass korrekt belichtet- bzw. dass auf die Schatten belichtet wurde. Solch eine hohe Schattenzeichnung sollte natürlich nicht durch eine fehlerhafte (automatische) Bildbearbeitung zunichte gemacht werden (links [und rechts] muss noch etwas Platz sein):
Dieses „Gradationskurven-Werkzeug“ zeigt zunächst einmal die Tonwerte (Breite: Schatten, Mitteltöne, Lichter) in ihrer Präsenz (Höhe) auf dem Foto an. Bei diesem Bild kommen alle einigermaßen gleichmäßig vor (diffuses Licht während der Aufnahme). Gäbe es hier noch fünf Schornsteinfeger im Bild, so wäre der linke Teil noch viel höher abgebildet (mehr schwarze Töne). Hätten diese ein weißes Leinenbettlaken aufgespannt in den Händen, auf welches sich auch noch ein Sonnenstrahl verirrt, wäre der ganz rechte Teil des Histogramms wesentlich höher ausgeprägt. Hier flacht er jedoch stark ab, da es einfach keine weißen Elemente im Bild gibt:
Alles wirkt flau.
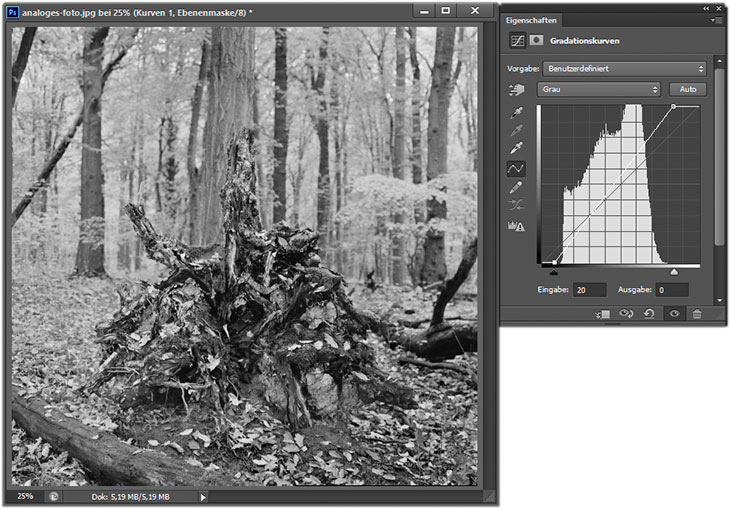
Nun schieben Sie den linken wie auch den rechten Punkt im Gradationskurven-Werkzeug kurz vor den Anfang bzw. kurz hinter das Ende der Kurve. Freilich: Sie können den Kurvenanfang bzw. das Kurvenende auch beschneiden. Manchen S/W-Motiven stehen Schatten / Lichter ohne Struktur sogar. Bei diesem Naturfoto spielen fein nuancierte Schattierungen von den dunkelsten bis zu den hellsten Elementen jedoch insofern eine wichtige Rolle, dass hierdurch Dreidimensionalität bildlich dargestellt werden kann.
Der linke Kurvenpunkt ist äquivalent zur Belichtungszeit im analogen Positivlabor. Das Verschieben des rechten Punktes der Gradationskurve bewirkt das Selbe, was man im S/W-Labor beim Ändern der Gradation bei Multikontrastpapier (Filterung) vornimmt: Die Steigung (also die Gradation) ändert sich ausgehend vom schwärzesten Punkt (ganz links auf der Gradationskurve).
Sie könnten nun noch etwas versuchen, was man im Negativ-Fotolabor nur mittels der Hilfe von z. B. speziellen oder höher verdünnten Entwicklern machen kann: Die Gradationskurve punktuell zu verändern. Hierzu setzen sie einfach mit einem Mausklick einen Punkt an irgend eine Stelle der Linie und verschieben diesen mit den Cursertasten (Pfeiltasten) Ihrer Tastatur nach oben oder nach unten. Dieser Schritt verändert jedoch die natürliche Abbildung des Filmes. Ich verzichte meist darauf. Nur bei sehr kontrastreichen Negativen drücke ich die Lichter etwas, indem ich im rechten Drittel der Linie einen Punkt setze und diesen etwas nach unten verschiebe (das nennt man auch „Abflachung der Kurve“). Dies hätte man jedoch auch bereits beim Entwickeln des Filmes tun können, indem man z. B. einen „Ausgleichsentwickler“ eingesetzt hätte. Im Positivlabor gibt es hierfür Tricks wie die „Nassbelichtung„, das Anfertigen von einer Lichtermaske oder das Vorbelichten des Fotopapiers.
Das reine Verschieben der beiden Eckpunkte ist hier jedoch das Gleiche, was man im Positiv-Fotolabor mit den beiden Werkzeugen Belichtungszeit und Gradationsfilter vornimmt.
Abwedeln und Nachbelichten
Im analogen Fotolabor kann man bestimmte Bildbereiche dunkler, andere wiederum heller belichten. Hierzu hält man möglichst exakt zugeschnittene Kartonmasken zwischen Vergrößerungsobjektiv und Fotopapier und schattet somit gewisse Bildbereiche für eine bestimmte Zeit ab. Diese Bereiche werden dann nach der Grundbelichtung heller erscheinen als die anderen. Dies nennt man Abwedeln. Denn die Papiermasken sollte man leicht „wedeln“ bzw. leicht bewegen, damit es keine harten, sichtbaren Kanten gibt.

In der Dunkelkammer kann man aber auch die eigenen Hände zum Abwedeln / Nachbelichten nutzen. Diese Grafik stammt aus der Anleitung → Belichten und Entwickeln eines S/W-Fotos.
Man kann nun noch andere Bereiche (z. B. den Himmel) dunkler gestalten. Hierzu schneidet man sich eine Kartonmaske für die Bereiche zurecht, die nicht dunkler werden sollen und hält den Karton beim zweiten Belicht darüber. Das nennt man Nachbelichten. So etwas geht ganz ähnlich auch mit Photoshop:
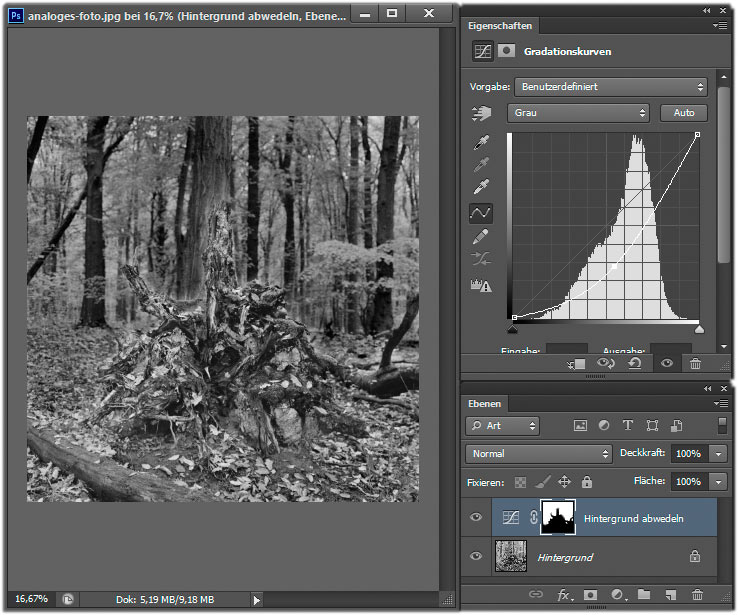
Hinweis: „Hintergrund abwedeln“ ist hier eigentlich falsch als Ebenen-Bezeichnung gewählt worden. Zieht man den Punkt auf der Kurve nach unten, wird er dunkler → also nachbelichtet. Zieht man ihn jedoch höher, wird er abgewedelt (heller).
Betrachten Sie sich den Hintergrund: Dieser ist nun viel dunkler als beim vorherigen Bild. Er wurde nachbelichtet. Wie funktioniert dies nun bei Photoshop? Man erstellt als erstes eine sogenannte „Einstellungsebene“ und zwar wieder eine (zusätzliche) Gradationskurve. Diese Kurve hat zusätzlich in der Übersicht über die Ebenen noch solch ein seltsames weißes Kästchen (siehe Grafik). Das ist die Maske (= die Hand oder der Karton in der Dunkelkammer). Zunächst ist diese immer weiß. Das bedeutet: Überall dort, wo die Maske weiß ist, wirkt die damit verbundene Gradationskurve. Das soll verhindert werden, denn bei dem Beispielfoto soll die Gradationskurve ja nur auf den Hintergrund wirken und den Vordergrund unberührt lassen. Daher muss jetzt einfach nur die Maske schwarz angepinselt werden. Dies ist das Gleiche, als würde man im Fotolabor einen Karton zurecht schneiden und darüber halten! Betrachten Sie sich in der Abbildung die Maske: Alles was schwarz ist, ist von der Veränderung der Helligkeit ausgeschlossen. Alles was weiß ist hingegen wird nachbelichtet / verändert.
Wie „pinselt“ man nun die Maske an? Man klickt zunächst auf sie, um sie auszuwählen. Nun wählt man das Pinselwerkzeug aus der Seitenleiste und stellt unten bei Farbe Schwarz ein. Jetzt geht man damit im Bild über genau die Elemente, welche vom Nachbelichten ausgeschlossen werden (wichtig: die Maske muss hierbei ausgewählt sein, nicht das Bild selbst oder die Kurve). Zuvor kann man bereits die Gradationskurve ändern, damit man bereits einen Unterschied im Bild feststellt (Klick in die Mitte und den Punkt nach unten verschieben [nachbelichten] oder nach oben [abwedeln]).
Den Radius des Pinsels sollte man natürlich (mittels Rechtsklick ins Bild) entsprechend anpassen. Zudem sollte er „weich“ sein. Für große Bereiche (z. B. eine Wiese) kann der Radius groß sein. Für kleine Bereiche (z. B. Äste) muss der Radius entsprechend fein (und etwas härter) sein.

Nicht immer ergibt das Nachbelichten / Abwedeln Sinn. Insbesondere bei (meist zu hellen) Himmeln jedoch wie bei dieser Mehrfachbelichtung. Hier kann man die Gradationskurve dann auch steiler setzen, was das Selbe ergibt, als würde man im Labor mittels harter Filterung nachbelichten.
Man kann die Maske jederzeit wieder ändern, indem man mit einem weißen Pinsel maskierte Bereiche wieder „freigibt“. Auch den Grad der Nachbelichtung / des Abwedelns kann man hier ändern, indem man den Punkt in der Kurve einfach verschiebt. Man kann auch einen grauen Pinsel zum Maskieren nutzen, was bewirkt, das an diesen Stellen die Maske nur zur „Hälfte“ wirkt, als würde man im Fotolabor einen teildurchlässigen Karton zum Abwedeln nutzen. Man kann zum Zeichnen der Maske auch einen Grauverlauf von Schwarz nach Weiß anwenden. Das hat dann den selben Effekt, als würde man im S/W-Fotolabor den Karton (die Maske) langsam wegziehen, was für das Nachbelichten von Himmeln ganz gut funktioniert. Sie sehen: Bei der digitalen Bildbearbeitung gibt es teils deutliche Parallelen zur analogen.
Bei dem obigen Foto wurde nun der Hintergrund per Photoshop nachbelichtet. Dies sieht jedoch recht unnatürlich aus. Genau so unnatürlich würde es beim Nachbelichten im Fotolabor aussehen (mit dem typischen Saum). Es passt hier bei diesem Motiv einfach nicht, denn die Lichtverhältnisse vor Ort waren bereits ideal. Daher entschloss sich der Autor, diese Veränderung wieder rückgängig zu machen bzw. gleich mit den nächsten Schritten fort zu fahren. Zuvor aber noch ein weiteres Beispiel, wo das Abwedeln / Nachbelichten viel besser funktionierte:
Die erste Version ist das Ergebnis, wie es sozusagen aus dem Scanner kommt. So sah das Motiv auch tatsächlich aus. Fotografen können aber auch Maler sein. Also belichtete ich alles um die zerfledderten Bücher und um den herunter gerissenen Vorhang nach – und zwar so wie oben beschrieben mit weicher Gradation. Ich nutzte wider das Pinselwerkzeug (Modus „normal“) und malte mir die Maske entsprechend zurecht. Genau so würde ich es auch im Fotolabor machen (mit Karton abhalten). Plötzlich ergibt sich ein viel deutlicheres Bild von diesem Stillleben. Ich habe mein Motiv interpretiert. Das Auge wird gelenkt. Es wird nicht durch unwichtige Motivelemente abgelenkt. Ich belichtete absichtlich etwas grob nach (obwohl es via Photoshop natürlich viel präziser ginge). Aber ich wollte den gleichen Look erreichen, wie ich ihn beim Nachbelichten im Fotolabor mittels Kartonmasken erhalte. Daher gibt es teils auch die typischen hellen Säume bzw. ein gewisses „Strahlen“.

Auch bei dieser Fotografie wurde die besprochene Technik angewandt: Durch das (weiche) Nachbelichten der Bildelemente rund um das Rondell herum wird das Auge zum eigentlichen Motivelement geleitet. Durch die weiche Gradation schmieren hierbei aber die Schatten nicht ab. Sie besitzen weiterhin Zeichnung. Man darf dies aber nicht übertreiben bzw. das Zentrum, anders herum, sehr hell gestalten: Unlogisch sollte die Fotografie dabei nicht wirken! Ansonsten erhält man eines dieser unsäglichen HDR-Digitalbilder.
Bei der nachbelichteten Version kommt dann (weil viel mehr dunklere Töne) auch folgendes besser zur Geltung:
Analoge S/W-Bilder gibt es nicht: Den Farbton ändern
Was soll dies nur für eine Behauptung sein? Ausbelichtete Fotografien auf Fotopapier sind fast nie tatsächlich Schwarz und Weiß bzw. Grau. Denn Fotopapier ist eben fast nie reinweiß (bis auf einige Ausnahmen). Die meisten Papiere besitzen einen unscheinbaren Farbton in Richtung Gelb. Für die Darstellung auf einem Monitor kann dies simuliert werden, damit die S/W-Bilder nicht ungewöhnlich kühl wirken:
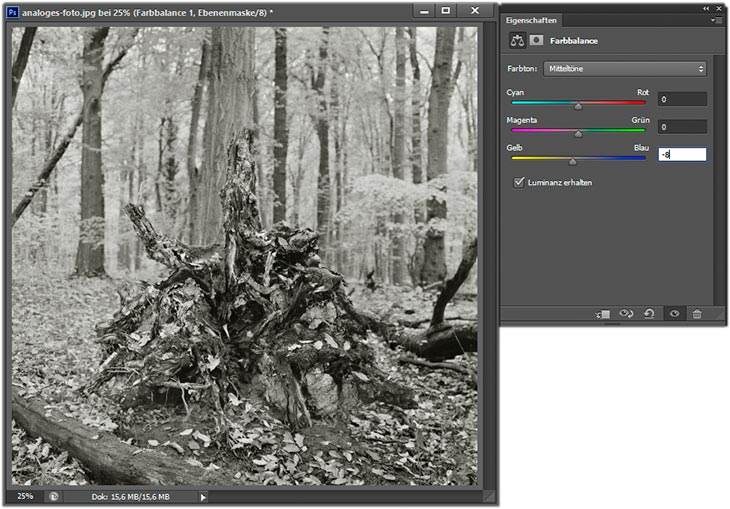
Der Autor handhabt dies über das Werkzeug „Farbbalance“. Zuvor muss das Graustufenbild jedoch in ein (Pseudo-) Farbbild umgewandelt werden, falls nicht bereits getan (Bild → Modus → RGB-Farbe).
Nun verschiebt man den Regler „Gelb“ etwas ins Negative. Ausgewählt sind hier, wie man auf dem Bild sieht, die „Mitteltöne“ und „Luminanz erhalten“ ist angehakt. Letzteres bewirkt, dass auch die Lichter wie die Schatten etwas von dieser Bilbearbeitung abbekommen. Ein Wert von -8 ist hier schon recht viel. Man simuliert damit ein Warmtonpapier in einem Warmtonentwickler entwickelt. Die anderen Regler bleiben auf 0. Man könnte mit den positiven Gelb-Werten natürlich auch ein Neutraltonpapier in einem Kalttonentwickler entwickelt simulieren. Und natürlich kann man hier auch verschiedene Tonungen simulieren.
Auch der beliebte „Sepia-Look“ (siehe auch → Tonen von S/W-Papier) ist damit realisierbar. Wie bei einer Diretkttonung im Fotolabor kann man alle Tonwerte gleichzeitig tonen. Man kann das Bild jedoch auch raffinierter einfärben: Im Labor nutzt man hierfür einen sogenannten „indirekten Toner“. Damit erreicht man, dass die Schatten fast schwarz bleiben (nicht getont werden), die Mitteltöne farbig werden, die Lichter jedoch nicht mehr. Bei Photoshop erreicht man dies, indem man den Haken bei „Luminanz“ entfernt und Tiefen, Mitteltöne und Lichter unabhängig „färbt“. Weniger ist hier jedoch oft mehr. Es soll ja weiterhin ein S/W-Bild bleiben.
Obacht 1: Wenn Sie (dezente) Farbtonänderungen vornehmen, benötigen Sie einen profilierten Monitor bzw. ein Kolorimeter zum Kalibrieren. Denn was bei Ihnen ansonsten vielleicht als dezenter Warmton zu sehen ist, kann bei einem auf einen Normwert kalibrierten Monitor bereits viel zu gelb erscheinen. Denn die meisten Monitore bzw. Laptopbildschirme zeigen erfahrungsgemäß viel zu kühl (und zu hell) an.
Obacht 2: Wenn Sie Ihr Motiv später drucken wollen, sollten Sie erst recht zaghaft mit dem Einfärben vorgehen. Denn das Druckpapier hat ja eine Eigenfarbe. So gibt es ja durchaus schon „Warmtonpapiere“ bzw. solche, die eben von Natur aus nicht reinweiß sind. Dies wäre dann doppelt gemoppelt. Bei Druckpapier mit ohnehin warmem Grundton würde ich auf ein „digitales Tonen“ verzichten. Bei Versionen von S/W-Fotografien, die nur für das Internet bzw. für eine Betrachtung am Monitor gedacht sind, nutze ich diese Technik aber immer.
Eindämmen: Die Ränder nachbelichten
Eine weitere sehr wirksame Technik im analogen Fotolabor ist das sogenannte „Eindämmen“. Hier werden die Bildränder mit einer weichen Gradation nachbelichtet. Sie werden also etwas dunkler gehalten als das Bildzentrum, und zwar nach außen hin verlaufend dunkler werdend. Dies bewirkt, dass das Auge hin zum Zentrum, zum eigentlichen Objekt gelenkt werden kann. Es wird „eingedämmt“. Vielen Motiven steht dieser Effekt sehr gut, so auch beim Wurzelteller:
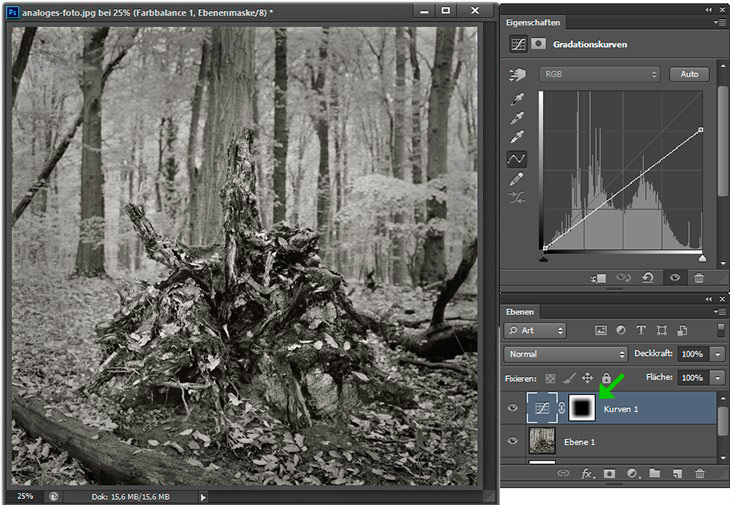
Der Trick funktioniert am besten mit Motiven, die sich im Zentrum des Fotos befinden. Durch die weiche Gradation saufen die Schatten auch kaum ab. Im Fotolabor belichtet man im Anschluss an die eigentliche Belichtung genau vier mal nach und zieht hierbei je einen Karton langsam so über dem gesamten Bild weg, dass jeweils ein Rand frei wird. Wie geht’s in Photoshop?

Ein weiteres Foto, bei dem ein Abdunkeln der Ränder Sinn ergibt: Das Auge wird zum Zentrum „gelenkt“.
Der Vorgang ist fast identisch wie beim Nachbelichten / Abwedeln: Wieder wird eine neue Einstellungsebene „Gradation“ angelegt. Wie auf dem obigen Bild zu sehen, wird nun aber lediglich das rechte Ende der Kurve nach unten gezogen (keine Beugung). Anschließend wird die Ebenenmaske invertiert (sie ist nun schwarz = die Kurve wirkt zunächst noch an keiner Stelle des Bildes). Jetzt nimmt man aber nicht den Pinsel zum „Anmalen“ der Maske, sondern das Verlaufswerkzeug! In dessen Eigenschaften stellt man einen Verlauf von Schwarz nach Weiß ein. Nun klickt man in der Ebenenübersicht auf die Maske der zuvor angelegten Gradationskurve und zieht das Verlaufswerkzeug an eine Kante etwa in 1/3 des Bildes hinein. Nun sollte dieser Rand nach außen hin dunkler werden. Dies muss man freilich bei den anderen drei Rändern wiederholen. Doch halt!
Wie Sie feststellen werden, wird bei jedem neuen Ansatz des Verlaufswerkzeuges auf der Maske der vorherige gelöscht. Dies umgeht man, indem man oben in den Einstellungen dieses Werkzeuges „Negativ Multiplizieren“ eingibt.
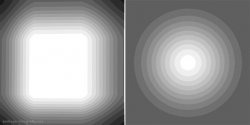
Sie könnten meinen: Man braucht doch nur eine Vignette als Maske wählen. Schauen Sie sich aber einmal dieses Vergleichsschema dazu an: Durch den Trick mit den vier Einzelbelichtungen summiert sich das Licht an den Ecken. Dadurch wirkt diese Art des Nachbelichtens weniger gleichmäßig bzw. ist weniger auffallend als etwa eine kreisrunde Vignettierung.
Auch das Nachbelichten der Ränder sollte eher dezent erfolgen. Idealerweise fällt diese Bildbearbeitung dem Betrachter kaum auf. Im Vergleich zu einem so unbearbeiteten Bild ist der Unterschied meist jedoch deutlich sichtbar. Man kann einzelne Bereiche (mit dem schwarzen Pinsel) auch wieder von der Maske ausschließen. Dies böte sich beim Beispielbild in den Bäumen ganz oben an. Denn hier fällt der Effekt etwas zu sehr auf. „Zupft“ man an der Gradationskurve, kann der Grad des Eindämmens freilich gesteuert- bzw. angepasst werden.
Wenn Sie mehr darüber wissen möchten, wie man so etwas ganz analog im Fotolabor macht, sei diese Unterseite empfohlen.
Ich hatte jüngst einige Motive mit sehr alten Gruften auf einem „vergessenen“ Friedhof angefertigt. Hier ist diese Technik prädestiniert. Aus Interesse übertrieb ich dies und die bearbeiteten Bilder sahen dann aus wie aus einem Katalog für Gruftis. Es ist hier tatsächlich wichtig, nicht zu sehr zu übertreiben, dass die Bilder am Ende nicht unlogisch ausschauen. Freilich kann man es auch übertreiben.
Dummerweise wurde dieser Abschnitt über das Abwedeln und Nachbelichten nachträglich in diese Photoshop-Anleitung eingefügt, sodass das Beispielbild bei den folgenden Punkten wieder ohne Randnachbelichtung auskommen muss:
Das Foto zuschneiden
Oftmals möchte man nicht das gesamte Bild des Negativs verwenden. Wie im Fotolabor setzt man dann natürlich einen Ausschnitt:
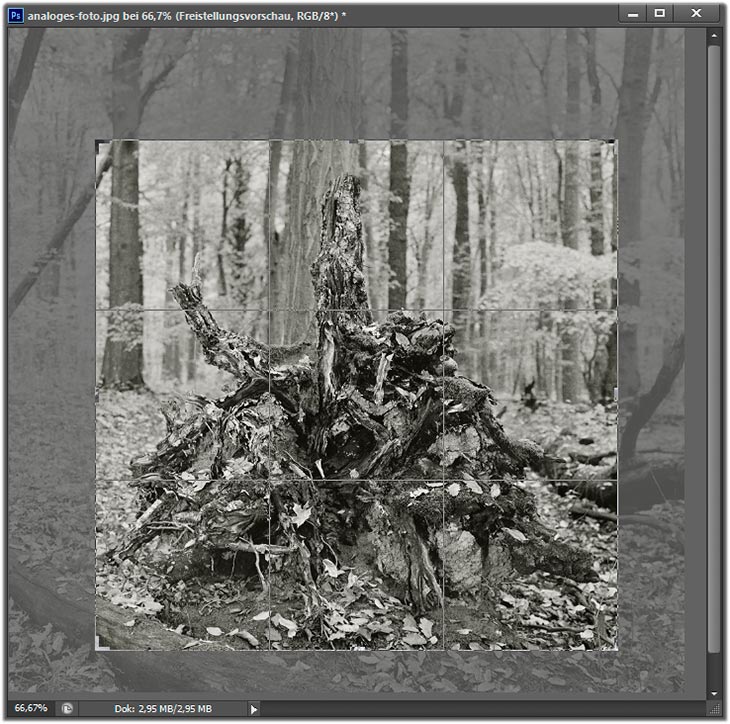
Mit dem Beschnitt-Werkzeug, welches so ![]() ausschaut, beschneidet man das Bild. Oftmals gibt es noch störende Elemente am Rand, die nicht abgebildet werden sollen. Dies ist gängige Praxis, auch im Fotolabor, wo man hierfür einfach eine Maske über dem Fotopapier nutzt:
ausschaut, beschneidet man das Bild. Oftmals gibt es noch störende Elemente am Rand, die nicht abgebildet werden sollen. Dies ist gängige Praxis, auch im Fotolabor, wo man hierfür einfach eine Maske über dem Fotopapier nutzt:

Das Piktogramm des Photoshop-Beschneide-Werkzeug ist sicherlich an das Erscheinungsbild eines solchen Maskenrahmens angelehnt.
Staub und Kratzer entfernen: Das Reparaturwerkzeug
Staub, Fingerabdrücke, Kratzer sind ein leidiges, häufig vorkommendes Problem in der analogen Fotografie.

Natürlich besitzen Sie bereits solche Werkzeuge wie die hier abgebildeten zum Verhindern von Kratzern und Staub auf den Filmen. Dennoch kommt es immer wieder vor, dass sich auf gescannte Negative, Dias oder Papierbilder Staub in der Digitalisierung wieder findet. Diesen kann man insbesondere mit Photoshop wahrlich spielend entfernen:
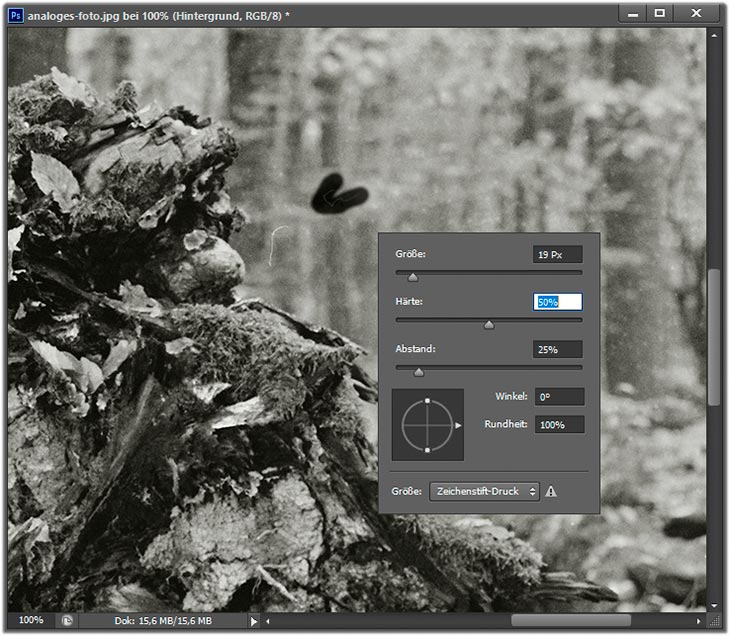
Markieren und gleichzeitiges „heraus Rechnen“ von Staub mit dem „Bereichsreparaturpinsel“
Das Zauberwerkzeug ist hier der „Bereichsreparaturpinsel“, dessen Icon ein Heftpflaster ist. Sie betätigen damit zunächst einen Rechtsklick ins Bild und stellen dessen Radius ein. Dieser sollte geringfügig größer sein als die Kratzer oder der Staub. Nun fahren / klicken Sie mit dem Reparaturwerkzeug einfach über die störenden Elemente. Wie von Zauberhand sind sie danach verschwunden:
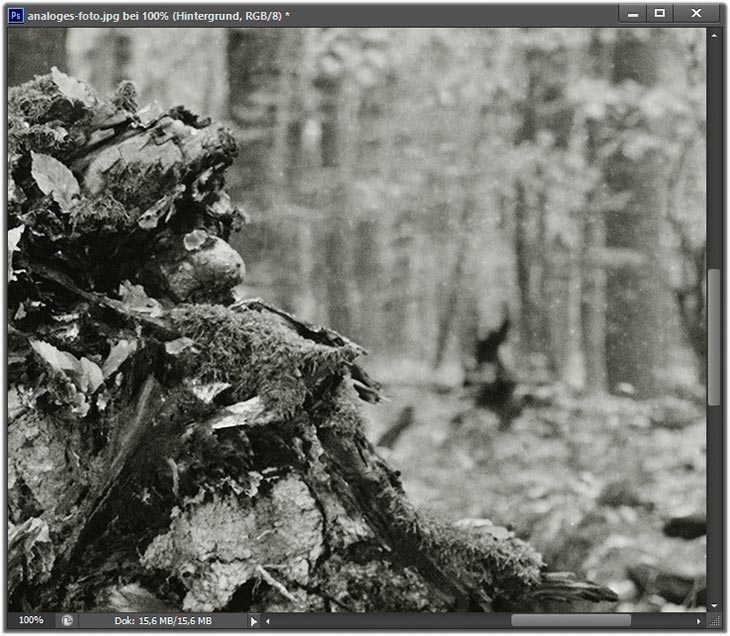
Solch eine bequeme Retusche hatte es vor Photoshop noch nie gegeben. Im Fotolabor müssten Sie derlei Störungen mühselig mittels Pinsel, Zahnstocher und Farbe (und ggf. Bleichmittel / Jod) ausflecken. Digital geht es viel einfacher. Bei der kostenlosen Bildbearbreitung Gimp gibt es so etwas ähnliches auch. Jedoch muss hierfür je ein Referenzpunkt aufgenommen werden („Stempel“). Solch eine Retusche gelingt mit Photoshop wesentlich einfacher. Tatsächlich ist dieses Reparaturwerkzug das verblüffendste „Tool“ der neueren Photoshop-Versionen.
Staub ist immer wieder ein Problem bei der analogen Fotografie. Mit solch einem umfassenden Reinigungsset inkl. Pinsel und Blasebalg für Filme, Kameras, Objektive und Vergrößerer entfernen Sie schonend Staub und Verunreinigungen.
Der Autor retuschiert seine Bilder übrigens nur für diejenigen Störungen, die bei einer 50%-Ansicht sichtbar sind. Ansonsten macht man sich bei sehr hoch aufgelösten Scans nicht selten verrückt mit dem Ausflecken. Wer beim Digitalisieren penibel auf Staub achtet (kein Wollpullover, nicht fusselnde Handschuhe, Masken auspinseln, Negative nach Sicht gegen eine harte Lichtquelle mit Blasebalg abpusten) reduziert den Vorgang des Ausfleckens merklich und spart viel Zeit und späteren Aufwand.
Auf dieser Abbildung sieht man, welcher Aufwand im Fotolabor für das Ausflecken, also für die Bildretusche, betrieben werden muss: Das Papier ist (noch vom Trocknen) mittels Nassklebeband auf einer Glasscheibe fixiert. Ein ganz bestimmter Grauton muss angemischt werden und dann werden Kratzer oder Staubpunkte mit einem feinen Pinsel retuschiert (gepunktet, nicht gemalt). Im Anschluss wird die aufgetragene Farbe mit einem Fön getrocknet, damit sie ihre eigentliche Deckkraft (im getrockneten Zustand) erhält. Erst dann kann man die Wirkung des Ausfleckens richtig einschätzen. Vertut man sich hier, kann die Retusche einfach wieder mit einem feuchten Lappen weggewischt werden und man beginnt von vorne (dank Fixierung durch das Nassklebeband geht dies auch mit Barytpapier problemlos, ohne dass es sich wellt). Mit Photoshop funktioniert das Ausflecken natürlich viel schneller und einfacher. Analog macht diese Retusche allerdings viel mehr Spaß, wenn man den Dreh erst einmal raus hat. Die Arbeit mit einem feinen Pinsel hat eher etwas „Meditatives“. Das Klicken mit der Maus halt nicht.
Die Bildgröße ändern
Der Autor digitalisiert seine analogen Vorlagen immer in höchst möglicher Auflösung. Danach geht es in die Bearbeitung und schlussendlich werden diese (separat abgespeicherten) Grafikdateien für einen bestimmten Zweck „heraus gerechnet“. Sollen die Fotos im Internet veröffentlicht werden, müssen sie für eine Bildschirmansicht stark verkleinert werden. Sollen sie in einem Buch auf z. B. 20 cm Breite gedruckt werden ebenso (aber keinesfalls so klein gerechnet wie fürs Web). Für Drucke mit z. B. 50 cm Breite sollte die Originalauflösung dann natürlich nicht mehr verringert werden.
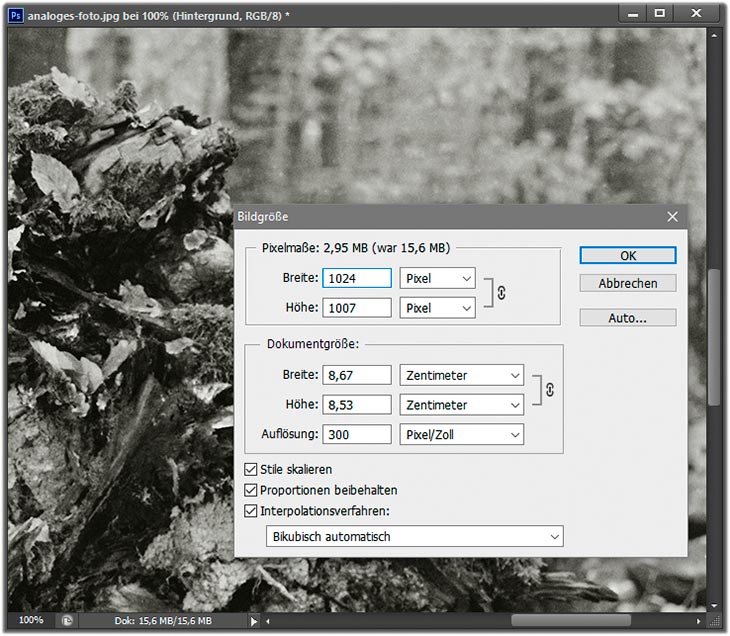
Über Bild → Bildgröße wird die Digitalisierung nun verkleinert bzw. auf einen Zielwert „herunter gerechnet“. Bei dem Beispielbild wurde sich für lediglich 1024 Pixel in der Breite entschieden. Das ist recht klein. Klar, es soll ja hier nur eine Datei für den Monitor bzw. für das Internet heraus gerechnet werden. Würde man diese Datei dann Drucken wollen (bei einem Qualitätsanspruch von 300 Punkte pro Quadrat-Inch [DPI]), so könnte man dies (bei einer 1024-Pixel-Breite-Datei) nur auf ca. 8 cm. Dies zeigt das Bildgröße-Werkzeug auch an.
Für einen Druck benötigt man immer viel größere Bildmaße, denn Papier (bzw. der Druck) hat eine viel höhere Auflösung als ein Computermonitor. Für letzteren reichen solche Grafiken mit einer Breite von z. B. 1024 Pixel jedoch durchaus aus. Die Beispielbilder in diesem Artikel besitzen fast alle eine Breite von lediglich 730 Pixel. Dementsprechend kleiner ist dann auch ihre Dateigröße (z. B. lediglich 100 kB).
Scharfzeichnen: Unscharf Maskieren
Hat man die Vorlage nun auf die Größe des gewünschten Endmediums herunter gerechnet (z. B. für einen Druck auf ein Papier der Maße 30 x 40 cm), sollte man die Konturen des Bildes noch etwas nachschärfen. Nicht selten haben diese durch das Verkleinern gelitten:
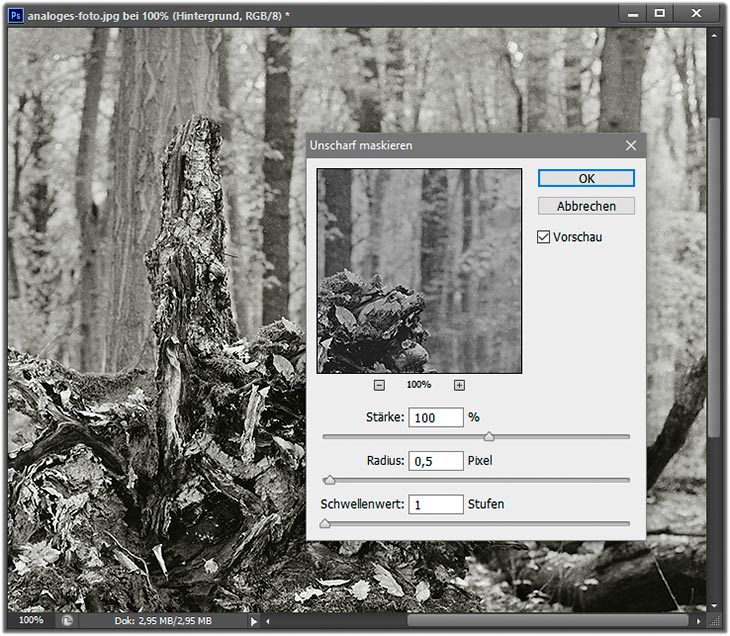
Idealerweise nutzt man hierzu das Photoshop-Werkzeug „Unscharf maskieren“. Unscharf? Woher dieser eigentlich unzutreffende Titel? Auch dieser kommt wieder aus dem analogen Fotolabor: Hier kann von einem Negativ per Kontaktverfahren mit einer Scheibe dazwischen ein leicht unscharfes Duplikat (die „Unscharf-Maske“) angefertigt werden, welches später zusammen mit dem Original übereinander und deckungsgleich in die Bildbühne des Vergrößerers gelegt wird. Hierdurch werden in der Projektion auf das darunter liegende Fotopapier die Unscharfen Bereiche „maskiert“ bzw. die eigentlichen Kanten deutlicher / härter projiziert. Zugegeben: In dieser Praxis ist der Autor nicht sattelfest und er kann hier nicht aus eigener Erfahrung schöpfen und diese analoge Scharfzeichnungs-Technik wird wohl nur für (große) Planfilme sinnvoll realisierbar sein. In diesem Youtube-Video (englisch) wird diese Technik gut erklärt.
Mit Photoshop kann man nun durch die Regler „Stärke“, „Radius“ und „Schwellenwert“ die Kantenschärfe verändern. Der „Schwellenwert“ sollte auf 0 oder 1 stehen belassen werden. Bei kleineren Grafiken (z. B. 1024 Pixel Breite) sollte man den Radius auf 0,5 Pixel herunter stellen. Bei größeren Bildern reicht ein Radius von 1 Pixel aus. Mit dem Regler „Stärke“ stellt man nun die Schärfe ein. Dies muss bei einer 100%-Ansicht per Auge erfolgen. Übertreiben Sie hier bloß nicht! Beim Beispielfoto wurde bereits übertrieben. Schärfen Sie dezent. Überschärfte Bilder lassen sich sehr gut in den Passagen der Fotografie ausmachen, wo eigentlich gar keine Schärfe vorhanden sein darf (z. B. unscharfer Hintergrund): Hier bilden sich dann beim zu opulenten Einsatz des Scharfzeichnungswerkzeuges „Pusteln“ in den Mitteltönen.
Anmerkung am Rande: Diese durch übertriebenes Schärfen in den Schatten des Motivs entstehenden Artefakte lassen sich reduzieren, wenn man das Negativ z. B. mit dem Scanprogramm SilverFast mit der Einstellung „Multi-Scan“ digitalisiert. Hierdurch ist ein besseres nachträgliches Schärfen möglich (d. h. mit weniger Pustelbildung).
Das Beispielbild wurde bereits zu stark geschärft. Es sieht so nicht mehr natürlich aus.
Der digitalen Grafikdatei ein Farbprofil zuweisen
Damit ein digitales Foto auf möglichst vielen Monitoren bzw. nach dem Drucken auf möglichst vielen unterschiedlichen Druckern gleich ausschaut, sollte es ein eingebettetes Farbprofil beinhalten. Solch ein Farbprofil ist eine kleine „Meta-Information“ die, salopp ausgedrückt, dem Drucker bzw. dem Monitor sagt, wie z. B. ein bestimmter Blau- oder Gelbton genau auszuschauen hat. Auch die Helligkeit von z. B. Schatten wird dadurch festgelegt:
Über Bearbeiten → In Profil umwandeln wandeln Sie das Bild in einen möglichst kompatiblen Zielfarbraum um bzw. betten ein Farbprofil ein.
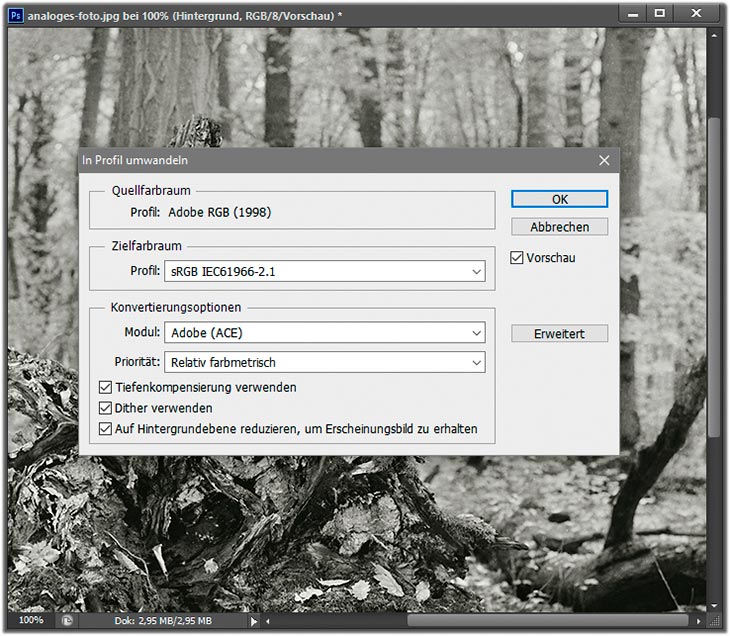
Wer die Grafik nur für den Monitor ausgeben möchte, hat es hier sehr einfach: Man wählt einfach das sogenannte „sRGB-Profil“ aus. Dies gilt sowohl für Farb- wie auch für S/W-Fotografien. Denn die meisten Browser können dies mittlerweile interpretieren.
Wer S/W-Fotografien drucken lassen möchte, sollte dies besser nicht tun. Hier empfiehlt sich das Profil „Gray Gamma 2.2“. Beim Druck von Farbbildern ist zunächst immer zum sRGB-Profil geraten, es sei denn, die Druckerei wünscht ein anderes Profil. Die sehr bekannte Online-Druckerei „Cewe“ wünscht bei Farbbildern jedoch auch das sRGB-Profil:
Um möglichst vielen Kunden gerecht zu werden, gehen wir also von sRGB-Bilddaten aus, die in unserem automatischen Workflow in den Druckfarbraum konvertiert werden.
Cewe arbeitet intern also mit einem anderen Farbraum / Profil. Um die Kunden nicht zu verwirren, kann dieser also einfach die Fotos im (einfacheren) sRGB-Farbraum einsenden (welches auch viele Digitalkameras nutzen). Theoretisch könnte er die Garfikdateien bereits daheim gleich (d. h. verlustfrei) in den tatsächlich genutzten Farbraum konvertieren (über den sich Cewe aber ausschweigt).
Bilder für das Web komprimieren
Nun ist die Bildbearbeitung bereits beendet. Wer die (verkleinerten bzw. bearbeiteten) analogen Fotografien jetzt im Internet präsentieren möchte, sollte diese entsprechend komprimieren. Photoshop besitzt hierzu ebenfalls ein Werkzeug → „Für Web speichern“:
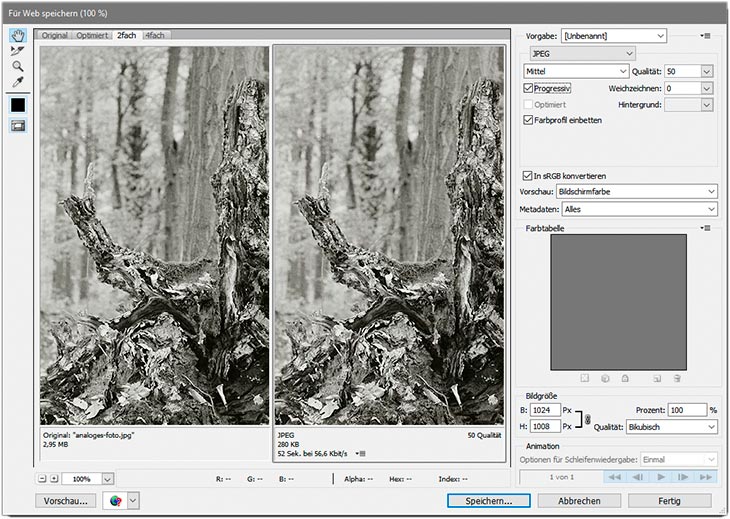
Dieses Werkzeug ruft man über Datei → Für Web speichern auf. Links sieht man nun das Original. Rechts ist eine Vorschau der komprimierten Datei zu sehen. Fotografien speichert man am besten immer im Format „JPG“ ab. Dies ist oben rechts zunächst einzustellen. Alle anderen Regler belässt man zunächst, wie sie sind.
Feiningers Grosse Fotolehre ist eines der bekanntesten Lehrbücher für die Fotografie und erscheint nun in der Neuausgabe. Die Fotolehre kann als das Standardwerk der analogen Fotografie angesehen werden. Auf Amazon kann man einen Blick in dieses Buch werfen.
Nun wird die Kompression eingestellt, denn eine JPG-Datei kann nahezu gar nicht komprimiert werden (Qualitäts-Wert: 100) oder sehr stark (Wert z. B. 25). Die Erfahrung hat gezeigt, dass ein guter Kompromiss zwischen (kleiner) Dateigröße und kaum sichtbarer Artefaktbildung ca. „55“ ist. Probieren Sie es aus, denn Sie haben ja die beiden Anzeigen mit denen Sie die komprimierte Version mit der nicht komprimierten visuell vergleichen können.
Weiterhin muss das Häkchen bei „Farbprofil einbetten“ gesetzt sein. Und was bedeutet „Progressiv“ bzw. „Optimiert“? Wenn Ihre Grafiken in voller Ansicht präsentiert werden (d. h. kein Thumbnail auf der Internetseite), dann wählen Sie „Progressiv“. Dies hat den Vorteil, dass bereits am Anfang des Ladens der Internetseite das Foto sichtbar ist, jedoch – je nach Dateigröße und Internetverbindungsgeschwindigkeit – verpixelt. Es baut sich dann nach und nach auf. Wählen Sie hier „Optimiert“, erscheint das Foto nach etwas Ladezeit wie aus dem Nichts. Letzteres böte sich bei Blogs oder Foren an, wo die eigentlichen Dateien erst durch Klick auf ein verkleinertes Vorschaubild erscheinen. Im Zweifel wählen Sie hier einfach „Progressiv“.
Unten unter der Vorschaugrafik der komprimierten Datei sehen Sie auch deren errechnete Dateigröße. Beim Screenshot oben bzw. beim Beispielbild beträgt sie 280 kB. Die ist noch gering genug, um sie auch mit Smartphones flott laden zu können. Verringern Sie die Kompressionsstufe, verringert sich auch die Dateigröße. Als Letztes Klicken Sie auf „Speichern“ und endlich ist Ihr analoges Foto aufbereitet fertig für das Hochladen in Internetforen oder auf die eigene Internetseite.
Perspektivische Korrektur
Bei meinem Beispielfoto mit dem „Wurzelteller“ spielt dies keine Rolle. Es gibt jedoch so manche Aufnahme, bei welcher sich gewisse Vertikalen nach oben verjüngen, bei welcher „Linien stürzen“.
Insbesondere Photoshop ist hierzu ein ideales Werkzeug, um so etwas nachträglich zu korrigieren:
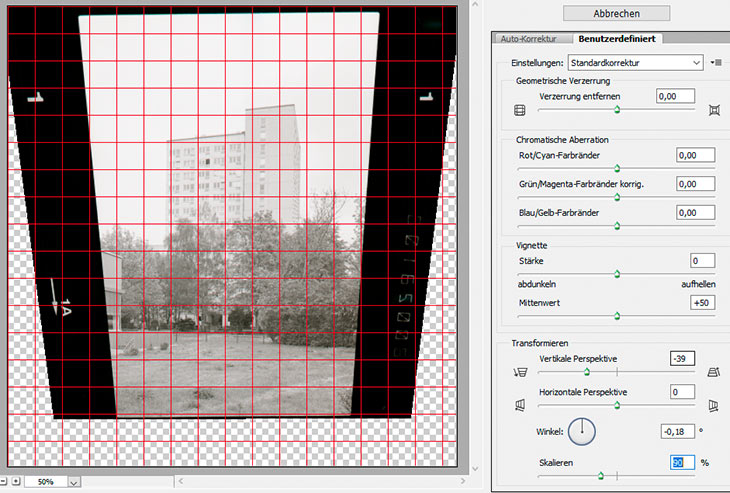
Das Modul „Objektivkorrektur“, zu finden unter → Filter → Objektivkorrektur entzerrt derlei zugespitzte Linien. Dies ist das Gleiche wie ein Entzerren im Fotolabor:
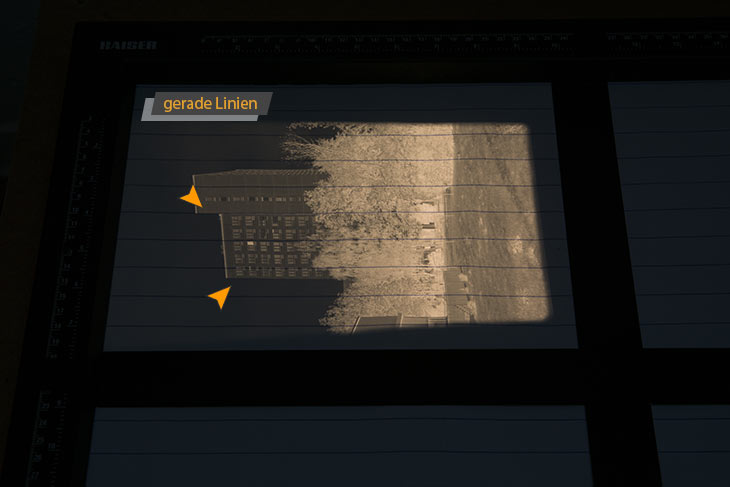
Auch hier können nach oben verjüngende Vertikalen entzerrt werden, indem einfach der Kopf des Vergrößerers gekippt wird. Dies funktioniert rein optisch und analog. Und auch hierbei entsteht (wie bei der digitalen Bildbearbeitung) das berüchtigte Trapez, durch welches im Anschluss ein Beschnitt des Motivs notwendig sein wird.
Farbstich entfernen mit Photoshop
Bei dem Beispielbild handelte es sich – man sieht es ja – um eine analoge S/W-Fotografie. Anfangs wurde behauptet, dass man beim Scannen von Farbfilmen durchaus gewisse Farbstiche in Kauf nehmen kann. Der Rohscann muss auch bei Farbbildern noch nicht perfekt sein. Mit Photoshop können Sie dies leicht korrigieren:
Wenn Ihr digitalisiertes Farbfoto geladen ist, dann wechseln Sie bitte zunächst aus dem RGB-Modus in den LAB-Modus: Bild → Modus → Lab-Farbe.
Wieder kommt das oben bereits erwähnte Gradationskurven-Werkzeug ins Spiel:
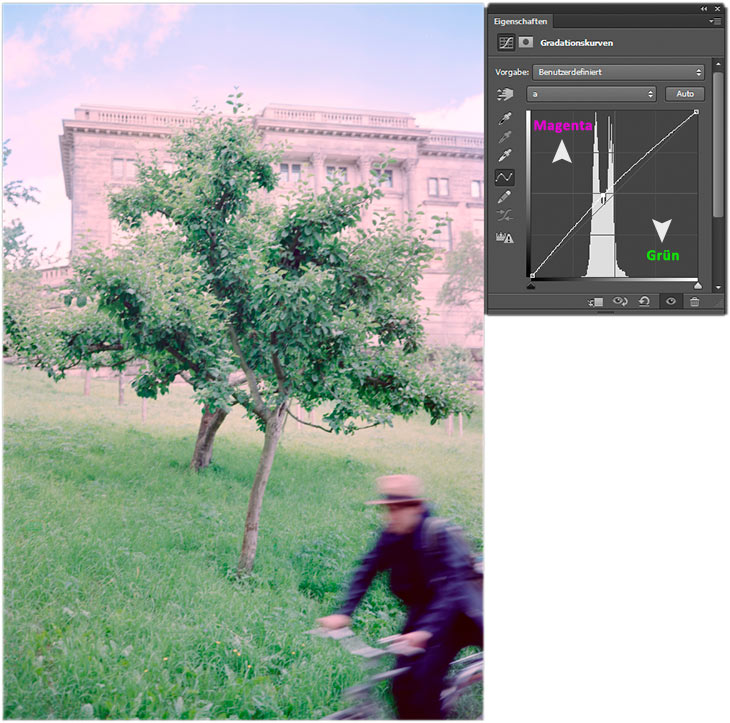
In diesem Werkzeug wählen Sie bitte den „A-Kanal“ an. Dann setzen Sie einen Punkt in die Mitte der Kurve. Mit den Pfeiltasten Ihrer Tastatur verschieben Sie diesen entweder nach oben oder nach unten. Hiermit filtern Sie Grün gegen Magenta aus. Dieses Beispielbild hat einen Magentastich. Also sollte man hier weiter in Richtung Grün ausfiltern.
Als nächstes wählen Sie den „B-Kanal„:
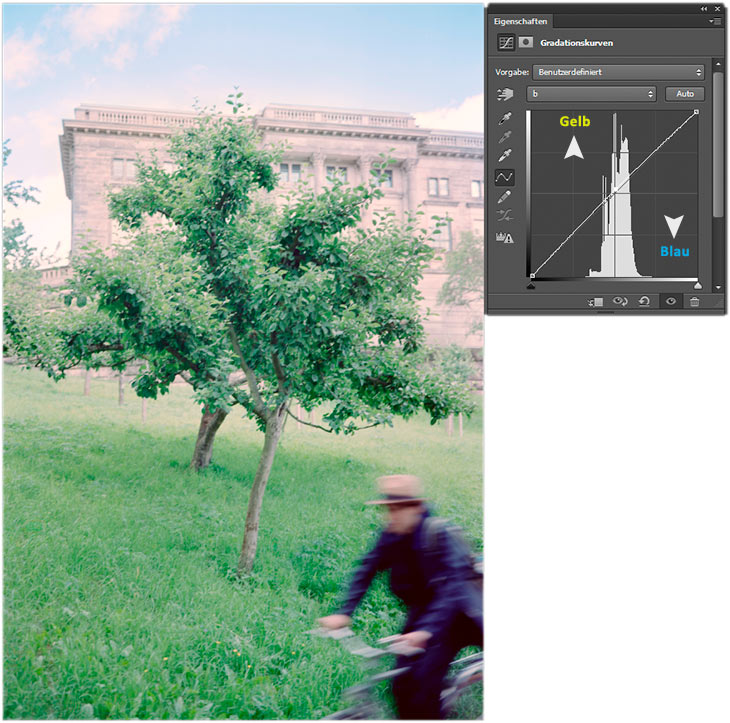
Im B-Kanal filtern Sie Blau gegen Gelb aus. Ganz einfach! Sie haben hier nur zwei Regler zum Ausfiltern der Farben. Dies handhabt man im analogen Fotolabor genau so, wie man es hier mit Photoshop machen kann:

Am Color-Kopf dieses Vergrößerers gibt es u. a. zwei Regler: Magenta und Gelb. Mit dem Magenta-Regler wird Grün gegen Magenta gefiltert und mit dem Gelbfilter wird Blau gegen Gelb gefiltert. Mehr braucht es für eine Ausfilterung von Farbnegativen nach Sicht nicht.

Professionielle Filmscanner wie z. B. der Fujifilm Frontier 3000 besitzen ebenfalls ein kleines Einstellpult. Auch hier gibt es Tasten für das Aussteuern von Grün → gegen Magenta und von Blau → gegen Gelb. Viel mehr ist für eine Farbkorrektur nicht unbedingt nötig. Im LAB-Modus von Photoshop kann man dies nach diesem Schema auch daheim am Computer ausführen.
Ein Kolorimeter wie der Spyder zum Kalibrieren eines jeden Monitors (auch Laptop) ist Voraussetzung dafür, wenn man bei der Bildbearbeitung einen neutralen Farb- und Helligkeitseindruck haben möchte bzw. wenn spätere Drucke (und Web-Ansichten) genau so aussehen sollen, wie man sie vorher am eigenen Computerbildschirm wahr genommen- bzw. eingestellt hat.
Wenn man im analogen Fotolabor Farbkorrekturen vornimmt, kann man dies nicht unter einer Glühbirne machen. Man benötigt tatsächlich weißes Licht! Ansonsten trügen uns unsere Sinne und das, was wir gestern Abend noch als Gelbstich empfunden hatten, ist heute unter der Mittagssonne keiner mehr. Adäquat dazu kann man Farbkorrekturen am Computermonitor nur richtig machen, wenn der Monitor kalibriert bzw. profiliert ist – also eine feste, genormte Farb- und Helligkeitswiedergabe besitzt.
Professionielle Ausstattung am Arbeitsplatz eines Anbieters für das Digitalisieren von Film. Man muss die eigenen Wohnzimmerwände wahrlich nicht grau anstreichen und die Leuchtmittel der Beleuchtung gegen Tageslicht-Lampen austauschen. Eine grüne Bibliotheksleuchte auf dem Schreibtisch daheim sollte man während der Bildbearbeitung jedoch ausschalten.
Wenn Sie mit der Farbkorrektur fertig sind, wählen Sie den Kanal „Helligkeit“ aus. Hier können Sie, wie gewohnt, die Lichter und Schatten bzw. den Kontrast (unabhängig von der Farbe) einstellen. Zuletzt konvertieren Sie diese Grafikdatei wieder zurück in den RGB-Modus (Bild → Modus → RGB-Farbe) bzw. speichern sie, wie oben erwähnt, für das jeweils gewünschte Medium (Monitor oder Druck) ab. Vergessen Sie dann auch nicht, ein Farbprofil einzubetten.
 Ich nutze mittlerweile ein Photoshop-Zusatzmodul: NEGMASTER für die korrekte Ausfilterung von Farbnegativen. Die Ergebnisse sind deutlich besser als bei meinen händischen Versuchen. Allerdings kostet das Plugin Geld. Eine kostenlose Alternative wäre ggf. „Grain2Pixel„, welches ich jedoch noch nicht ausprobiert habe.
Ich nutze mittlerweile ein Photoshop-Zusatzmodul: NEGMASTER für die korrekte Ausfilterung von Farbnegativen. Die Ergebnisse sind deutlich besser als bei meinen händischen Versuchen. Allerdings kostet das Plugin Geld. Eine kostenlose Alternative wäre ggf. „Grain2Pixel„, welches ich jedoch noch nicht ausprobiert habe.Noch einmal zur Gretchenfrage
Verfolgt man manche Diskussion in Internetforen über analoge Fotografie, so ist oftmals eine gewisse Abneigung in Bezug zur digitalen Bildbearbeitung zu spüren. Möchte man die Reproduktionen seiner analogen Fotografien jedoch auf einem Computermonitor präsentieren, kommt man um eine solche Transformation nicht umhin. Das Selbe gilt für den hochwertigen Druck. Natürlich kann man jegliche Bildbearbeitungs-Automatisierungen der Scanner-Software walten lassen, die dann genau das Gleiche versucht wie die Schritte, die in dieser Anleitung im Detail besprochen worden sind. Damit ändert man jedoch gar nichts daran, dass hier eine Umwandlung des Mediums statt findet. Als Fotograf sollte man hierüber noch selbst die Kontrolle besitzen und nicht auf Zufälle hoffen. Mit Photoshop kann man natürlich tricksen. Dieses Bildbearbeitungsprogramm bietet jedoch eine Menge Werkzeuge, die jeder kennt, der sich zuvor ausgiebig mit dem Vergrößern in der Dunkelkammer befasst hat.


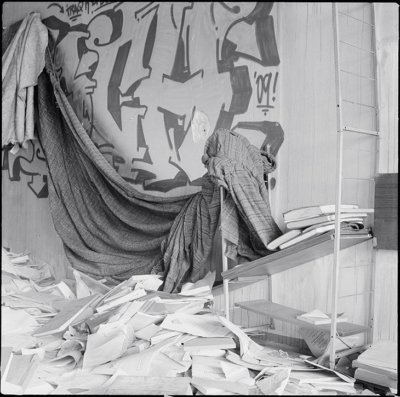
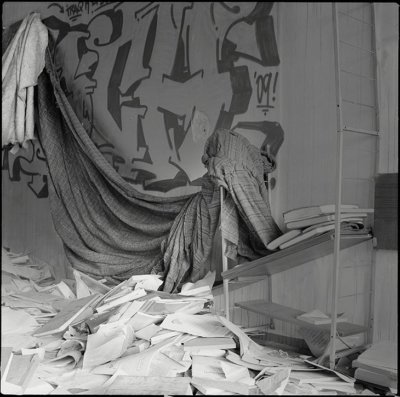
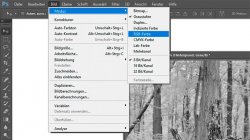












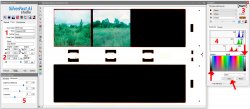
Sehr schöner Artikel. Bzgl. Scannen, gehe ich ganz ähnlich vor, in meinem Fall handelt es sich aber meist um Farbnegative. Mein Epson V700 Scanner liefert – wenn alles richtig gemacht wurde, auch bei der Belichtung des Films – verdammt gute Ergebnisse, die sich auch hinter besseren Scannern kaum verstecken müssen. Das gilt vor allem bei Mittelformat bis hin zu 4×5. Die Farbgenauigkeit und Farbtiefe ist dabei hervorragend, da der Scanner einen echten RGB-Sensor besitzt und nichts (im Gegensatz zu einem Bayer-Sensor) interpolieren muss. Allein das rettet einiges des analogen Look in den digitalen Prozess hinüber. Denn das was für mich Farbfilm u.a. so reizvoll macht, sind gerade dessen unglaublich reichhaltige Farbnuancen. Ob sich solch ein Scan auch durch Abfotografieren mit einer hochauflösenden Kamera mit Pixelshift (mehr Detail, höhere Farbgenauigkeit) erreichen lässt, habe ich bisher noch nicht testen können.
Beim Epson benutze ich die Standardsoftware. Sämtliche Optimierungen sind dabei ausgeschaltet (auch Tonwertkorrekturen, keine Umwandlung in ein Positiv) um einen vollkommen linearen Scan (16Bit Tiff) zu erhalten. Zusätzlich scanne ich zusammen mit dem Negativ auch immer einen kleinen Neutralgrau-Steifen mit. Damit korrigiere ich den Weißabgleich des Roh-Scans in AdobeRaw. Erst danach wandle ich (den ansonsten noch unbehandelten) Scan in PS mit dem Plugin ColorNeg (v. PerfectColor) in ein (flaches d.h. mit unbeschnittenen Tonwerten) Positiv um. Der vorige Weißabgleich hilft dabei, dass die Orangmaske des Films einigermaßen korrekt wiedergegeben ist, was für die Film-Profil gestützte Umwandlung in ColorNeg wichtig ist. Dieses Ausgangsmaterial wird dann in PS weiter bearbeitet, ganz ähnlich wie hier im Artikel beschrieben.
Vielen Dank für das Beschreiben deines Ablaufes. Mittlerweile fotografiere ich ab. Zuvor hatte ich Negative im Diamodus gescannt und alle Automatiken abgeschaltet, um einen möglichst linearen Scan zu erhalten. Der Rest lief dann, wie bei dir, über weitere Programme.
Super Anleitung und auch mit Deiner Schlussbemerkung gehe ich vollkommen konform. Man kann die auch noch wie folgt ergänzen: wer kein verfälschtes Bild der Wirklichkeit wiedergeben will, darf keine Kamera in die Hand nehmen, denn bereits die Wahl des Films, der Blende, Brennweite, Belichtungszeit, des Aufnahmestandpunktes, der Richtung in die die Kamera gehalten wird und der Zeitpunkt des Auslösend bilden eine gewollte, inszenierte Abbildung der Wirklichkeit. Neutralität gibt es nicht.