So scanne ich mit Vuescan: meine Einstellungen
Wer analoge Negative einscannen möchte, benötigt ein entsprechendes Programm. Hierzu gibt es kostenlose, die dem Scanner beiliegen und es gibt bessere Software, die jedoch etwas Geld kostet. Hier zeige ich, wie ich mit VueScan meine analogen Negative einscanne bzw. welche der vielen Einstellungen ich hierbei setze.
Ich scanne Negative mit einem Epson V850 Pro ein. Dieser Scanner liegt für mich noch im finanziell erschwinglichen Rahmen und ist in der Abbildungsqualität lediglich ein winziges Bisschen schlechter als ein wesentlich teurerer echter Negativscanner wie dem Flextight (zumindest was das Mittelformat anbelangt und auch nur, wenn man einige Dinge beachtet). Wie auch immer: Ich kann freilich die original Epson-Scan-Software benutzen (die gar nicht so übel ist, hier eine Anleitung). Etwas besser geht es mit einem Programm wie VueScan. VueScan kostet ca. 50 bis 90 Dollar (je nach Version). Man kann zunächst auch eine Probeversion nutzen, die dann aber ein Wasserzeichen in das Bild stempelt.
Was macht eigentlich so ein Scan-Programm?

Die Epson-Scanner der Serie V800 liefern per se hochwertige Digitalisierungen von analogen Filmen, wenn man auf Fokus und Planlage achtet. Die Scan-Software übernimmt nur das Einlesen der Datenströme und eine anschließende Bearbeitung dieser optisch erfassten Informationen.
Eines muss vorweg klar gestellt werden:
Will sagen: Ein Scan-Programm wie VueScan besteht fast nur aus Bildbearbeitungsmodulen! Das eigentliche Scannen (also das Digitalisieren) können die kostenlosen Programme genau so gut. Nur sind diese eben vielleicht nicht so intuitiv, was das Umformen eines reinen (internen) Rohscans in eine ansehnliche und „farbrichtige“ Bilddatei anbelangt.
Nun soll aber eine kleine Anleitung folgen, wie ich selbst mit Vuescan meine analogen Farbnegative in möglichst anschauliche digitale Bilder umwandele. Denn gerade, wenn man sehr viele Filme scannen möchte, ist einem ein Scan-Programm mit guten Automatiken eine große Hilfe.
Der Tab „Quelle“
Diese Grafik können Sie per Klick auch noch vergrößern.
Zunächst stelle ich im Reiter „Quelle“ ein, dass ich die Konfiguration für den Standard-Betrieb wünsche. Es gibt auch eine abgespeckte Basiskonfiguration sowie eine vollgestopfte Professionell-Konfiguration unter Viescan. Beide benötige ich nicht.
Der kompakte Plustek OpticFilm 8200i gehört zu den beliebtesten "echten" Negativ- und Diascannern. Zwar ist er im Gegensatz zum Epson Perfection 800 nur für das Kleinbild geeignet. Er ist jedoch nur ca. 1/3 so teuer!
Als Quelle wähle ich dann einfach meinen angeschlossenen Scanner. Bei mir ist es der bekannte Epson der V700 / V800 Reihe.
Modus: Hier muss man festlegen, was für ein Material man überhaupt scannt und wo sich dieses befindet. In meiner VueScan-Anleitung scanne ich ein Farbnegativ („Transparenz“), welches sich im Filmhalter befindet.
Hinweis: Bei manchen Scannern stellt man hier (indirekt) den Fokus ein. Daher genau definieren, ob das Negativ genau auf dem Glas liegt oder etwas höher in der Maske.
Als Auflösung für die Vorschau reicht mir 800 DPI. Wem die Vorschaubilder noch zu klein sind, kann eine höhere Auflösung einstellen. Diese Auflösung hat nichts mit dem Endergebnis zu tun. Diese wird aber nun definiert:
Mein Scanner schafft zwar die 3200 DPI Auflösung nicht ganz, sicherheitshalber stelle ich diesen Wert aber unter Auflösung Scan ein, denn ich möchte mit VueScan das Maximum aus meinen Negativen heraus kitzeln.
Ob das Foto in der Vorschau gedreht oder gespiegelt werden muss, kommt darauf an, wie es in die Filmhalter eingelegt wurde. Weiterhin können Sie noch im Tab „Quelle“ den Speicherort wählen. Als Dateityp nehme ich immer „Tiff“. Hierdurch ist ein verlustfreies Speichern möglich.
Der Reiter „Zuschnitt“
Ein Vorschau-Scan wurde getätigt. Nun muss VueScan noch mitgeteilt werden, welcher Bereich des Filmstreifens denn überhaupt digitalisiert werden soll.
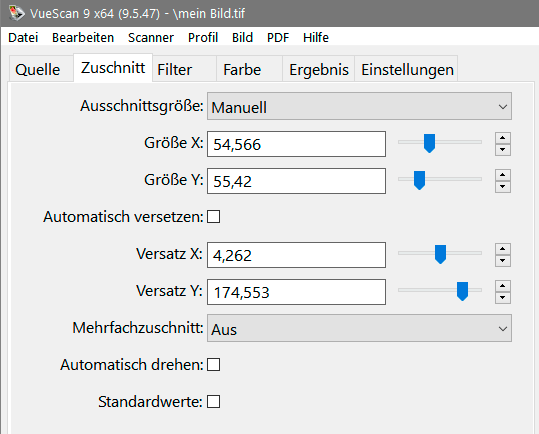
Ich setze diesen Bereich manuell. Ich verschiebe einfach den Rahmen um mein Bild herum (siehe das erste Foto oben).
Filter
Das Programm VueScan bietet einige Filter:
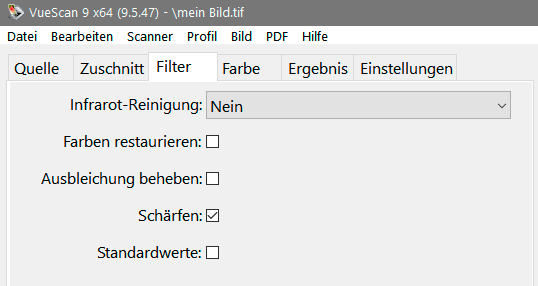
Der wichtigste „Filter“ ist die sogenannte Infrarot-Reinigung, die jedoch nicht alle Scanner unterstützen. Mein Epson V800 tut dies. Hier erfolgt ein zusätzlicher Scan-Durchgang mit Infrarotlicht (?), wodurch tatsächliche Kratzer und Fussel auf der Filmoberfläche erkannt werden- und beseitigt werden können. Das ist praktisch, der Infrarotscan funktioniert jedoch nicht bei S/W-Filmen.
Alle anderen Filter sind reine Software-Bildbearbeitungen, die ich (bis auf ein Schärfen) eigentlich nie nutze. Ich selbst bin mit tatsächlichen Bildbearbeitungsprogrammen (z. B. Gimp oder Photoshop) durchaus vertraut und kann derlei Filter dann im Nachhinein auch dort anwenden.
Die Farbeinstellungen bei VueScan
Wenn Sie S/W-Filme scannen, dann ist dieser Punkt nicht ganz so wichtig – bei Farbnegativfilm und bei Farb-Diamaterial jedoch umso mehr: Die Farbkorrekturen.
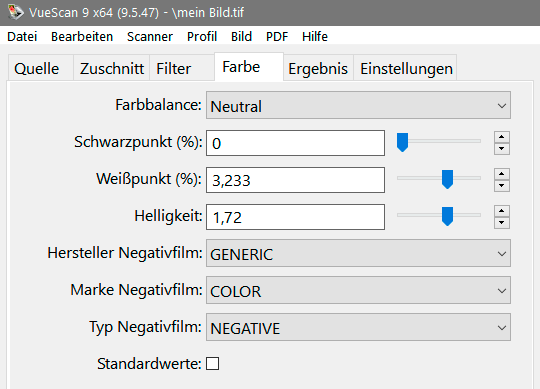
Doch Moment: Dieser Reiter von VueScan ist eigentlich gar nicht so opulent, wie man vielleicht annehmen könnte (wenn man etwas mit dem Ausfiltern von Farben vertraut ist).
Tatsächlich kann hier zunächst etwas die sogenannte Gradationskurve verändert werden (die man aber gar nicht zu Gesicht bekommt): Man stellt nun ein, inwiefern die dunkelsten Bildbereiche beschnitten werden (die Schatten) und zwar mit dem Regler Schwarzpunkt. Ich beschneide hier nie etwas: Denn schließlich hatte ich beim Fotografieren doch penibel auf eine korrekte (d. h. lange) Belichtung geachtet, damit auch die dunkelsten Bildbereiche noch Zeichnung besitzen. Daher ist dieser Regler bei mir fast immer auf 0. Nur bei einem überbelichteten Negativ (mit Schleier) ergibt das Verschieben dieses „Schwarzpunktes“ für mich Sinn.
Den Weißpunkt erhöhe ich nach Sicht auf den Vorschauscan öfter, insbesondere bei Aufnahmen in diffusem Licht. Hier achtet man dann auf die Lichter, dass diese noch Zeichnung haben (aber eben nicht zu dunkel sind).
Die Helligkeit regelt die Mitteltöne. Diese kann man hier unabhängig von Schatten (Schwarzpunkt) und Lichter (Weißpunkt) einstellen. Noch einmal: Sie machen hier nichts weiter als digitale Bildbearbeitung! Mit dem eigentlichen Scannen haben diese Vorgänge nichts zu tun.
Achso: die Einstellung Farbballance – Bei mir steht diese immer auf „neutral“. Hier kann man (nach Sicht) experimentieren.
Als Hersteller Negativfilm belasse ich es auch immer bei der Standardangabe „Generic“. Auch hier wird lediglich digitale Bildbearbeitung betrieben. Vordefinierte Profile sind gut mit dem System „Lochkarte“ zu vergleichen, die damals bei Maschinen eingesetzt wurden, bevor sie computergestützt arbeiteten: Gewisse Lochfolgen regelten bestimmte Regler der Maschine. Genau so steuern bestimmte „Filmprofile“ intern die Bildbearbeitungsfunktionalität von VueScan.
Da ich persönlich fast immer den Kodak Portra 160 NC nutze, ist dies („Generic“) meine Standardeinstellung. Vielleicht bringt dieses je vordefinierte Farb- und Kontrastmanagement bei anderen analogen Filmtypen bessere Ergebnisse, beim Kodak und bei mir jedenfalls nicht.
Der Reiter „Ergebnis“
Jetzt zum letzten Tab („Einstellungen“ ist hier nicht relevant fürs Scannen): der Reiter „Ergebnis“, bevor es endlich losgehen kann.
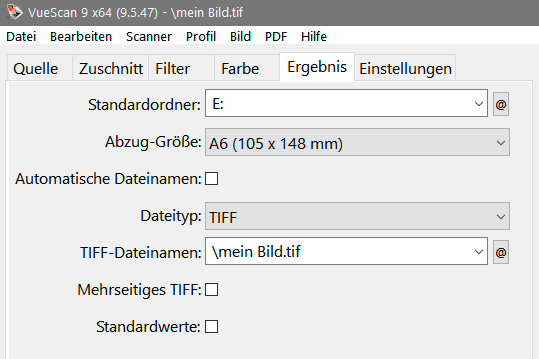
Als Standardordner wählt man einfach den Platz auf dem Computer aus, wo man die Datei gerne hingescant haben möchte (z. B. auf den „Schreibtisch“).
Jetzt muss etwas zur Abzug-Größe gesagt werden: Die Angabe ist lediglich eine Meta-Angabe! An der tatsächlichen Auflösung Ihrer digitalen Bilddatei ändert diese Angabe nichts. D. h. hier können Sie einstellen, was Sie wollen. Die Angabe „Abzug-Größe“ dient nur für die Weitergabe im Druck – und diese Meta-Angabe, die sich in die Bilddatei schreibt, kann später mit einem Programm wie z. B. Gimp jederzeit wieder geändert werden.
Ist Ihr Scan zunächst lediglich für eine Betrachtung am Bildschirm gedacht, dann können Sie diese Option außer Acht lassen. Die Auflösung (z. B. 3200 DPI) wird zuvor im Tab „Quelle“ eingestellt (wie beschrieben) und nur damit wird das spätere Pixelmaß der Grafikdatei bestimmt.
Bei einem 6×6-Mittelformatnegativ, gescannt bei 3200 DPI, erhält man dann eine Datei mit dem Pixelmaß von ca. 6900 x 6900 Pixel, also ca. 48 Megapixel. Die Angabe „Abzug-Größe“ unter VueScan ändert daran nichts, sondern teilt einem Layout-Programm bzw. einem Drucker mit, auf welchen Platz diese Pixel gequetscht werden sollen (Briefmarke oder Tapete).
Fazit

Übrigens: Mit VueScan kann man auch abfotografierte Negative „entwickeln“. Die Daten müssen nicht zwingend aus einem Scanner stammen.
Mit der eben dargestellten Anleitung zu VueScan gelange ich selbst recht einfach zu einem guten Bildergebnis in hoher Auflösung von meinen Negativen. Diese Vorgehensweise ist für Leute geeignet, die möglichst schnell und ohne ein zusätzliches Bildbearbeitungsprogramm vernünftige Digitalisierungen ihrer Filme haben möchten. „Professioneller“ wäre der Weg über einen „Rohscan“ (keine Farb- Zuschnitt-, Schärfe- und Kontrastanpassungen) plus nachträgliche Bildbearbeitung in z. B. Photoshop oder in dem kostenlosen RawTherapee. Hierzu ist VueScan jedoch nicht gedacht sondern eben speziell für Menschen, die das fertige Foto direkt aus nur einer einzigen Anwendung haben möchten.
Ich selbst arbeite am liebsten mit dem Konkurrenzprodukt „Silverfast“. Ich empfinde jedoch VueScan als einfacher zu bedienen – insbesondere für Fotografen, die am Computer weniger heimisch sind als hinter ihrer analogen Kamera. Silverfast lässt sich jedoch besser auf den reinen Scanvorgang reduzieren, um die „Rohdatei“ später an eine „richtige“ Bildbearbeitungssoftware zu übergeben. Sie können sich auf dieser Unterseite durchlesen, wie ich nur mit kostenlosen Programmen zu einer hochwertigen Digitalisierung komme, indem ich die notwendige Bildbearbeitung rein manuell vornehme (mit Gimp).
Filme Scannen mit dem Programm VueScan, dies ist das Thema dieses Fachbuches. Anhand vieler Abbildungen und programmspezifischer Einstellungen können Sie als Anfänger die Qualität Ihrer Scans deutlich verbessern. Auf Amazon können Sie einen Blick in dieses Buch werfen.
Eines sollte man jedoch nicht außer Acht lassen: All diese Scannprogramme sind zum großen Teil reine Bildbearbeitungsprogramme mit mehr oder weniger intelligenten Automatiken und mit mehr oder weniger Möglichkeiten, den Benutzer in diese Automatiken eingreifen zu lassen. Es ist also (aus Unwissenheit) schlicht gelogen, wenn jemand im Internet ein digitalisiertes analoges Foto vom Negativ zeigt und behauptet, es hätte keine Bildbearbeitung am Computer statt gefunden.
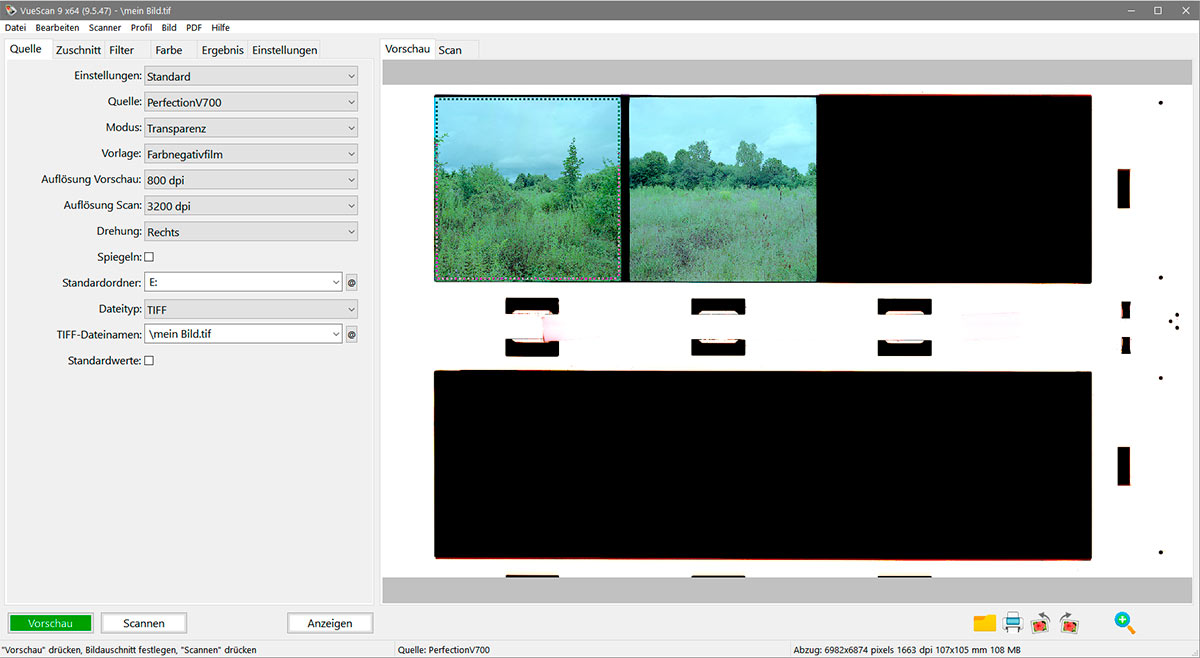








Hallo,
ich versuche Halbformat Negative zu digitalisieren. Ich habe einen EPSON Perfection V600 Photo als Software die original EPSON scan sowie VueScan zur Auswahl.
Wie mache ich das am besten?
Danke!
Hallo, bei eher ungewöhnlichen Formaten wird die automatische Bilderkennung vielleicht nicht richtig funktionieren. Also muss man die Rahmen selbst je um das Motiv ziehen.
Hallo Thomas,
zunächst einmal vielen Dank für die Weitergabe deines Wissens und deiner Erfahrungen auf deinen Seiten!
Ich bin gerade deine Anleitungen zu VueScan und Silverfast durchgegangen und habe beide Programme nebenbei getestet. Dabei ist mir aufgefallen, dass VueScan (v9.6.06) auch eine Möglichkeit bietet Rohdaten abzuspeichern, welche in Lightroom, o.ä. bearbeitet werden kann. Nach dieser Anleitung zu VueScan dachte ich zunächst, dass Rohdaten mit VueScan nicht ausgegeben werden können.
Obwohl Silverfast einen deutlich höheren Funktionsumfang bietet, wird es bei mir zunächst VueScan werden, da ich mich noch nicht auf einen Scanner festgelegt habe. Silverfast besitzt eine gerätegebundene Lizenz, sodass mit Scannerwechsel eine neue (günstigere) Lizenz gekauft werden muss.