Meine kleine Anleitung zum Scannen von Negativen mit Silverfast
Silverfast ist ein komplexes Scanprogramm, mit dem man seine analogen Filme recht schnell in digitale Bilder umwandeln kann (ein filmtauglicher Scanner natürlich vorausgesetzt, für den die Software kompatibel ist). In dieser deutschen Anleitung möchte ich einmal meine persönlichen Einstellungen demonstrieren, wie ich selbst zu qualitativ guten Digitalisierungen gelange.
Wenn man einen Scanner besitzt, welcher auch Filme (Negativfilme oder [Positiv-] Dias) scannen kann, dann benötigt man freilich auch eine passende Software (ein Computerprogramm), die das Signal des Scanners sozusagen aufnimmt und in ein korrekt ausgefiltertes digitales Bild umwandeln kann.
Update: Mittlerweile steht ein ausführlicher Artikel über das neue SilverFast 8 zur Verfügung. Hier wird auch auf das eigene RAW-Format bzw. auf die Arbeit im RAW-Konverter eingegangen.
In diesem Beitrag (den Sie derzeit geöffnet haben) wird noch eine ältere Version des Programms genutzt. Diese Anleitung ist jedoch etwas knapper und lässt sich auch auf neuere Versionen der Software übertragen.
Hierfür wird jedem Scanner ein hauseigenes Programm mitgegeben. Vielen Fotofreunden reicht dieses nicht aus und sie sehen sich nach anderen Produkten um. Hier gibt es derzeit zwei Alternativen: VueScan und Silverfast. Über VueScan hatte ich bereits geschrieben, wie ich damit meine Filme scanne. Nun möchte ich noch meine persönliche Anleitung für Silverfast nachschieben. Ich selbst bevorzuge Silverfast und ich besitze die ältere Version „Ai Studio 6.6“.
Meine Screenshots werden anders aussehen als bei einer aktuelleren Version des Programms. Die konkreten Einstellungen sind jedoch übertragbar.
Sichern Sie Ihre wertvollen Dias und Negative für die Zukunft.
Solche Sprüche bekommt man häufig zu lesen, wenn es um das Scannen von analogem Film geht. Wenn man seine Fotografien jedoch ernsthaft für die Zukunft sichern möchte, dann müsste man damit eigentlich das Gegenteil tun: Man müsste sie auf Film ausbelichten. Denn eine digitale Datei ist nun einer der denkbar schlechtesten Datenträger, wenn es um Archivfestigkeit geht. Fairerweise sei erwähnt, dass jedoch Farbfilme mit den Jahren und bei schlechter Lagerung zum Ausbleichen der Farben neigen. Sei’s drum: Ich scanne meine Filme, um die Bilder ausdrucken zu lassen oder sie im Internet zu zeigen. S/W-Filme scanne ich nicht – Diese vergrößere ich selbst auf echtem Fotopapier.

In diesem Artikel erkläre ich, wie Sie mit völlig kostenloser Software ebenso zu einem qualitativ hochwertigen Scan vom Negativ gelangen, indem Sie einen Rohscan manuell bearbeiten.
Hinweis: Scanprogramme sind eigentlich zum größten Teil Bildbearbeitungsprogramme. Das Scannen selbst machen alle genau so gut wie die kostenlose Software, die dem Scanner beiliegt. Nur im Umfang der anschließend nötigen (automatischen) Bildbearbeitung unterscheiden sie sich.
Wie gesagt: Ich bevorzuge Silverfast als Scanprogramm und hier soll nun eine Anleitung folgen, bei der eine nachträgliche Bildbearbeitung nicht unbedingt nötig ist. Denn hierzu sind derlei Scann-Programme eigentlich gedacht.
Die Optionen: Gamma auf 1 setzen
Nachdem Silverfast gestartet ist (der Scanner muss hierbei angeschlossen- und eingeschaltet sein), wechsele ich zunächst in die Optionen:
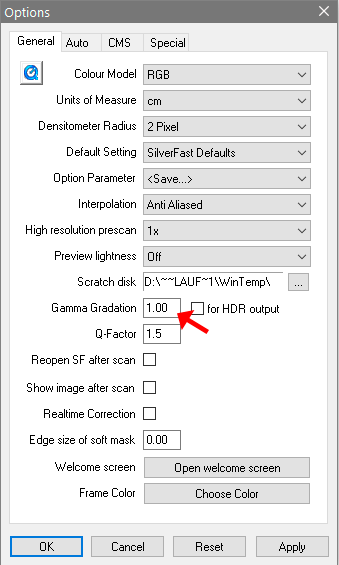
Hier ändere ich nichts – außer den Wert der sogenannten „Gamma-Gradation“. Hier wird standardmäßig ein Wert von 2,2 stehen. Ich ändere ihn jedoch auf 1.
Was bewirkt diese Einstellung unter Silverfast? Der Gammawert hebt die Helligkeit der Mitteltöne an. Ich möchte aber die Helligkeitsunterschiede innerhalb meines Negativs zunächst in ihrer Natürlichkeit erhalten. Der Gammawert „1“ bewirkt hier das Beibehalten der natürlichen „Gradationskurve“.
Hinweis: Beim Scannen von Dias solle der Gammawert jedoch auf den Wert 2.5 stehen. Sonst werden diese viel zu dunkel. Beim Scannen von ganz normalen Aufsichtsvorlagen sollte der „Normalwert“ 2.2 eingestellt sein.
Generelle Einstellungen vor dem Scan
Nun folgen in dieser Anleitung zunächst weitere Einstellungen, bevor eine Vorschau gescannt wird. Wechseln Sie bei diesem Fenster in den Reiter („Tab“) Generell.
Der kompakte Plustek OpticFilm 8200i gehört zu den beliebtesten "echten" Negativ- und Diascannern. Zwar ist er im Gegensatz zum Epson Perfection 800 nur für das Kleinbild geeignet. Er ist jedoch nur ca. 1/3 so teuer!
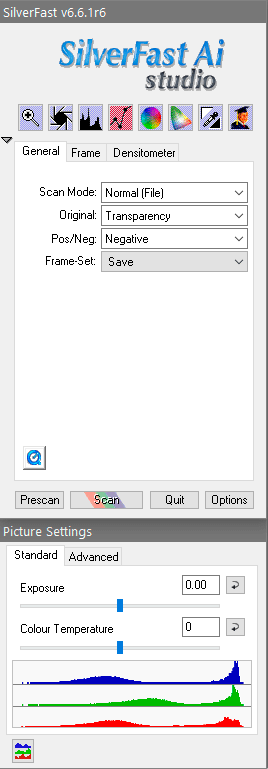
Scan Modus: Hier stellt man ein, ob man nur ein Negativ scannen möchte („Datei“) oder ein sogenannter „Batch-Scan“ vollzogen werden soll. Bei letzterem Modus können Sie um jedes Vorschaubild je einen Rahmen ziehen und für die jeweiligen Rahmen (verschiedene) Einstellungen vornehmen. Nun scannt Silverfast mehrere Bilder hintereinander, was bisweilen recht lange dauern kann. Im „Batch-Modus“ erfolgt also ein unbegleitetes Scannen und Sie können derweil einen Spaziergang machen.
Vorlagenart: Hier stellt man ein, ob die Vorlage ein Film ist (transparent) oder eine Aufsichtvorlage (z. B. ein Foto auf Papier).
Obacht vor dem Punkt „ganzer Bereich“, der zumindest erscheint, wenn man einen Epson-Scanner hat (V700 / V800). Hiermit ist das Scannen von Negativen direkt auf der Glasfläche gemeint. Scannt man diese im Scanhalter darf „ganzer Bereich“ nicht gewählt sein, man würde unscharfe Bilder erhalten.
Positiv / Negativ: An dieser Stelle müssen Sie dem Scanprogramm sagen, ob die Vorlage ein Positiv ist (z. B. Dia) oder ein Negativ (Farbnegativfilm oder S/W-Film).
Die anderen Einstellungen im Reiter „Generell“ sowie im Reiter „Bildeinstellungen / Standard“ ändere ich nie bzw. belasse sie so, wie sie sind.
Nun wird es spannender: Ich habe einen Farbnegativfilm in den Scanner gelegt und bereits einen Vorschau-Scan getätigt. Um eines der Vorschaubilder habe ich bereits einen roten Rahmen gezogen:
Bildeinstellungen
Sie können diese Grafik per Mausklick auch noch vergrößern.
An dieser Stelle meiner kleinen Silverfast-Anleitung geht es um die konkreten Einstellung für jeden Rahmen separat. Mit „Rahmen“ ist der rote Rahmen im Bildschirm in der Mitte gemeint. Sie können um jedes zu scannende Bild auf dem Film einen Rahmen ziehen bzw. diesen in der Größe ändern (freilich erst nach einem Vorschau-Scan). Zum Löschen eines solchen Rahmens drücken Sie die „Entf-Taste“ (Windows). Zum duplizieren eines solchen Rahmens (inkl. dessen Einstellungen) ziehen Sie den Rahmen mit der linken Maustaste und drücken dann die „Strg-Taste“ (Windows) und ein „+“ erscheint. Lassen Sie dann die linke Maustaste los und Sie haben den ersten Rahmen (inklusive dessen Einstellungen) dupliziert.
Dieses Buch widmet sich dem Scannen von Fotografien mit der bekannten Software SilverFast Ai Studio.
- Ich scanne in 48 Bit Farbe.
Ich schärfe mein Bild leicht mit dem Filter „USM“ und zwar in den Grundeinstellungen (keine Änderung). - Ich gebe an dieser Stelle der Digitalisierung bereits einen Titel („mein Bild 01“).
Jegliche Werte hier bleiben unberührt! Lediglich den Schieberegler unten (Auflösung) schiebe ich auf 3200 DPI. Mein Epson-Scanner schafft die 3200 DPI Auflösung zwar nicht ganz. Ich möchte jedoch das Maximum aus dem Scan heraus holen. - Ich definiere keine Filmtypen! Alles steht auf „andere“. Diese Einstellung ist ähnlich der Einstellung „Gamma“ im ersten Optionen-Katalog. Zunächst soll die Natürlichkeit des Filmes erhalten bleiben.
„CCR“ deaktiviere ich ebenfalls. - Jetzt kommt etwas Wichtiges:
Hier wird die Farbe gefiltert / eingestellt. Vergewissern Sie sich, dass der rote Rahmen um Ihr Vorschaubild lediglich das eigentliche Bild bedeckt und nicht den Negativrand. Beschneiden Sie zum Farbe-Filtern das Foto ruhig etwas – Sie können den Rahmen später wieder größer ziehen.
Nun klicken Sie einmal auf „Auto“ und Sie werden sehen, dass die drei Kurven oben (Blau, Grün, Rot) je einen Anfangs- und Endstrich erhalten. Diese Grenzen sind jedoch zu harsch gesetzt. Die Kurven werden fast beschnitten, was nicht sein soll.
Daher Schiebe ich den linken Regler „Schatten“ etwas hoch und den rechten Regler „Lichter“ etwas nach unten. Man sieht dann gut, wie bei allen drei Kurven (Blau Grün Rot) die Grenzen gleichmäßig auseinander gehen! Sie sollten so stehen wie bei meinem Screenshot.
Das Häkchen „Auto“ darf nicht gesetzt sein. Nun können Sie den roten Rahmen wieder vergrößern. Sie werden feststellen, dass nun die einzelnen Kurven evtl. etwas länger werden (und die „Grenzen überschritten werden“). Dies muss Sie aber nicht bekümmern. Den Tonwertumfang des eigentlichen Bildes haben Sie vorher großzügig definiert. - Im Reiter „Erweitert“ bei Punkt 5 wird nun noch die Helligkeit der Mitteltöne bestimmt. Genau dies ist die Option „Gamma“, die wir zuvor ja auf „1“ gesetzt hatten. Hier können Sie diese nun nach Sicht korrigieren. Mit „Kontrast“ stellen Sie nun ebenfalls nach Sicht den Kontrast des Bildes ein. Und mit „Sättigung“ können Sie die Stärke der Farben einstellen – alles bei Kontrolle des jeweiligen Vorschaubildes.
Das Ergebnis
Nachdem diese fünf Einstellungen für jeden Rahmen einzeln mit Bedacht gesetzt worden sind, können Sie jeden Rahmen einzeln scannen oder eben einen „Batch-Scan“ vornehmen (alle werden nacheinander gescannt). Ich scanne immer im Dateiformat „Tiff“, um keinen Verlust zu haben. Dafür sind diese Dateien natürlich größer als „JPG-Dateien“.

Wer analoge Fotos im Internet veröffentlichen oder drucken möchte, kommt um die Basics der digitalen Bildbe- und Verarbeitung nicht umhin. In diesem Buch werden Ihnen anhand der beiden bekanntesten Bildbearbeitungsprogramme Lightroom und Photoshop diese Schritte anfängergerecht erklärt.
Hier sehen Sie das Ergebnis vom Scannen mit Silverfast in meiner Anleitung. Alle Tonwerte wurden erfasst (Die hellsten Stellen [Himmel] reißen nicht aus. Die dunkelsten [Schatten] werden auch nicht beschnitten). Die Farben sind natürlich. Einen Farbstich gibt es nicht. Bei einem Scan vom 6×6-Negativ bei einer Auflösung von 3200 DPI erreiche ich mit meinem Epson V850-Scanner eine Auflösung von nicht ganz 50 Megapixel. Ich könnte dieses Foto durchaus auf einen Meter Breite drucken lassen und man könnte dann noch genug nah heran gehen und Details entdecken. Man könnte sogar noch etwas im Nachhinein in einem Bildbearbeitungsprogramm nachschärfen. Nötig ist dies jedoch nicht.
Staub- und Kratzerentferung sowie Mehrfachscan
Silverfast unterstützt natürlich auch die Funktion „Digital ICE“, bei der ein zusätzlicher „Infrarotscan“ durchgeführt wird. Hierzu müssen Sie den Knopf „ICE“ (bei Epson) klicken. Ich übergebe meine Negativ-Scans eigentlich immer an das Programm „Photoshop“ wo ich eine enstprechende Retusche per Hand vornehme. Daher wird dies hier nicht weiter erläutert.
Bei der Mehrfach-Scan-Technologie wird der analoge Film (bzw. der jeweilige „Frame“), klar, mehrmals gescannt. Was soll dies bringen? Dies erhöht die „Bittiefe“ der Digitalisierungen. Das menschliche Auge wird hier selten einen Unterschied feststellen können.
Bearbeitet man jedoch die Ergebnisse, kommt es manchmal zu den sogenannten „Tonwertabrissen“, welche durch eine höhere Farbtiefe („Bittiefe“) bzw. eine höhere Anzahl an möglicher Grauabstufungen verhindert werden kann. Insbesondere bei Negativen, welche einen äußerst hohen Kontrastumfang aufweisen und entsprechend später mittels der Gradationskurve angepasst werden müssen, empfiehlt sich ein Zweitscan bzw. ein Mehrachscan.

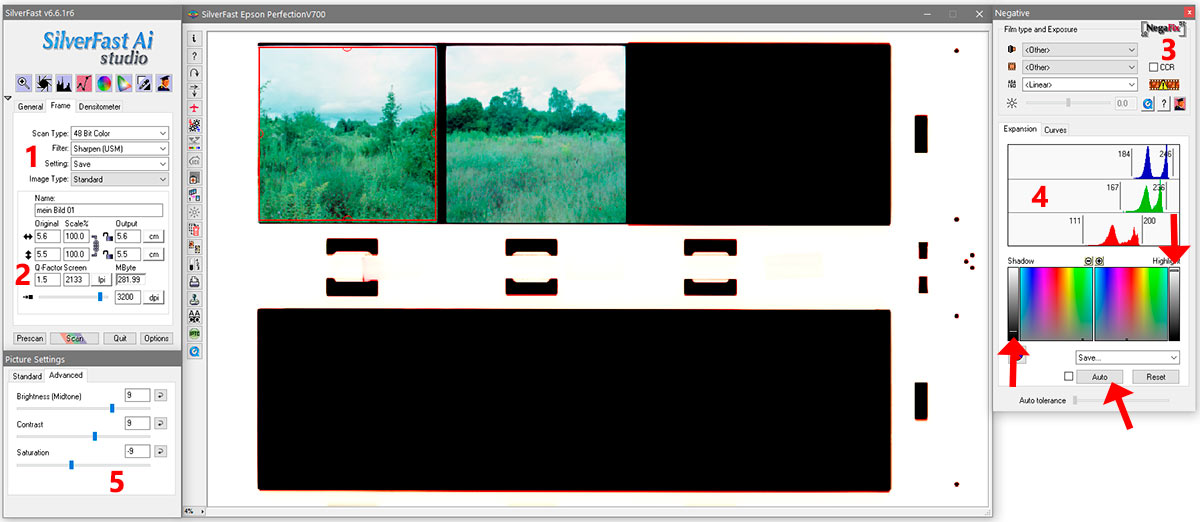




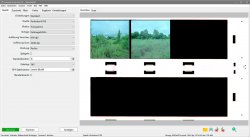



Lieber Thomas,
vielen Dank für Deine Antwort. Ich habe Photoshop ohnehin und arbeite auch damit – dann werde ich HDR nicht auch noch kaufen. Liebe Grüße, Gabriela
Hallo Thomas,
eine Frage: bearbeitest Du die gescannten Fotos/Dias dann Mit SilverFast HDR oder Photoshop?
Lg Gabriela
Hallo Gabriela, ich hatte mir in den Jahren eine eigene Strategie angelegt: Ich digitalisiere möglichst „roh“ (die Bilder sind dann zunächst zu flau und oft nicht farbrichtig). Im Anschluss erfolgt der „Feinschliff“ in einer Bildbearbeitung. Bei mir ist dies Photoshop, da ich die Bearbeitung hier besser vornehmen kann als in Silverfast bzw. im Silverfast RAW-Konverter (SilverFast HDR).
Aber hier führen viele Wege nach Rom und man muss für sich selbst ausprobieren, was einem am besten liegt.
Vielen Dank, Thomas. Du hast mir sehr weitergeholfen!
Alexander
Hallo Thomas,
danke für die tollen Artikel zum Scannen. Sie haben mich motiviert, mich meinen digitalen Schätzen auch etwas zu widmen und sie nicht weiter verstauben zu lassen. Man scheint ja mit dem Epson gute Ergebnisse erzielen zu können, wenn man es richtig macht. Mir sind aber – vermutlich weil ich Anfänger in Bezug auf Scannen bin – ein paar Fragen geblieben. Um unnötiges Trial-and-Error zu vermeiden, würde ich mich freuen, wenn Du mir hierzu kurz Deine Einschätzung geben könntest.
1) Reicht bei Silverfast die einfache SE-Version, wenn man Deinen Ansatz benutzt? Ich vermute es, da Du ihn ja nur zum Scannen und nicht zum Nachbearbeiten nutzt.
2) Du nutzt 3200 dpi als Einstellung, bei ScanDig habe ich jedoch gelesen, dass der Scanner effectiv nur 2300 dpi auflösen würde und danach wieder schlechter würde. Wie schätzt Du das ein? Auch habe ich dort gelesen, dass man besser den alten Negativhalter ohne Glas nutezn sollte, weil das Glas die Qualität verschlechtern würde. Würdest Du das für Kleinbildnegative teilen?
3) Du scheinst die automatische Kratzerbereinigung auszustellen und anschließend per Hand nachzubearbeiten? Was ist der Grund dafür?
4) Wie läuft der Scan von Dias ab? Alles genauso, nur Gamma auf 2,5 gesetzt? Oder hast Du dafür noch spezielle Tips?
5) Gilt Deine Anleitung gleichermaßen für farbige Negative wie für SW oder gibt es in letztem Fall noch etwas zu beachten?
Herzlichen Dank !
Alexander
Hi Alexander,
danke für den Kommentar. Ich halte mich mal an deine Liste:
Meinen Tests nach werden die Ergebnisse aber nicht schlechter, wenn man bei hohen DPI-Werten scannt. Ich hatte das verglichen bzw. höhere anschließend in Photoshop herunter gerechnet. Meinem Testvergleich nach war das beste Ergebnis sogar jenes, welches bei 6400 DPI gescannt wurde und anschließend in Photoshop um 50% verkleinert wurde. Das ist dann wieder die selbe Pixelgröße wie bei 3200 DPI gescannt. Im direkten Vergleich bei 100%-Ansicht schnitt die anfängliche 6400-DPI-Version bei mir einen „Ticken“ besser ab.
Ich hatte diverse Drucke (ca. einen Meter Breite) auf Basis dieser Scans (vom Mittelformat) anfertigen lassen. Die sind top. Da gibt es auch für heutige, verwöhnte Augen nichts zu beanstanden.
Zum Glas: Ich hatte auch hierzu einen Vergleich gemacht: Einmal mit Glas scannen und einmal ohne. Beide Bilder sahen identisch aus (wenn man von fehlender Schärfe durch herunter hängenden Film absieht). Ich kann den Punkt also nicht bestätigen.
Das von mir genutzte Glas kommt aus dem Fotolaborbereich. Ich hatte die Geschichte nicht mit dem Glas (?) der Epson-Scanhalter getestet.
Kleinbildfilme: Setzt man einen Streifen in die alte Maske (ohne Glas) ein, dann stellt man fest, dass diese Kleinbildstreifen wegen ihrer geringen Breite schon sehr gut plan liegen. Die sind recht „stramm“ und hängen bei mir nie durch (im Gegensatz zum Mittelformat). Ich würde sagen, dass man hier auf ein „Plattdrücken“ mittels Glas verzichten kann. Einmal eingespannt verschiebe ich sie noch etwas (Handschuhe tragen), damit sie sich nicht etwa „stauen“ bzw. gewölbt eingespannt sind, sondern eben möglichst glatt liegen.
Hätte ich aber sehr viele Bilder, die viele Kratzer und viel Schmutz aufweisen, dann würde ich hier wohl zunächst einmal diese ICE-Technik / Infrarot-Staubentfernung anwenden. Denn bei solchen Vorlagen klickt man sich später ja tatsächlich einen „Wolf“.
Hinweis: Sollte dir später vielleicht mal ein „IT8-Target“ (ein Referenzfarbbdia) zum Kalibrieren des Scanners zulaufen, dann kann man den Gammawert wieder auf 2.2 stellen (Standardwert) und damit eine Kalibrierung vornehmen. Das dadurch errechnete Farbprofil berücksichtigt eine leichte Gamma-Änderung bereits. Dies aber nur am Rande.
So, hoffe etwas weiter geholfen zu haben!
Danke für deine Antwort. Ich habe nur festgestellt, wenn ich in der Scansoftware das Farbmanagement deaktiviere, hab eich hinterher viel mehr Arbeit. Und manche Scans gehen fast garnicht zu korrigieren.
PS: Kann man bei neuer Nachricht hier, informiert werden?
Man kann freilich auch die „Farbeinstellautomatik“ der Software nutzen. Das meinst du sicher mit „Farbmanagement“ (der Begriff wird eigentlich für Prozesse mit standardisierten Farbtafeln [IST-SOLL-Werte] benutzt). Viele kommen damit (mit der Autofarbkorrektur) auch gut zurecht. Bei mir funktioniert das selten genügend gut. Ich hatte mal die Auto-Farbe-Funktion verschiedener Scan-Programme getestet. Mit den Ergebnissen war ich nicht zufrieden. Daher scanne ich immer „großzügig linear“ ohne Tonwerte zu beschneiden jedoch durchaus mit Farbstich und übergebe diese Datei dann noch an eine Bildbearbeitung wie z. B. Gimp (Ausfiltern mit Gimp).
Die Kommentarfunktion ist hier recht rudimentär. Da kann man sich nicht benachrichtigen lassen. Muss da mal für Ersatz sorgen (wenn Zeit da ist).
Danke für die TOPP Anleitung.
Was ich nicht ganz verstehe. Wie sind die Einstellungen im Color Management? Bei Negative ist ja sogar input internal ausgegraut.
Gruß Klaus
Hallo und danke für das Lob! Auf das interne Farbmanagement von Silverfast bin ich nicht eingegangen. Dies liegt auch daran, dass ich selbst kein sogenanntes „IT8-Target“ besitze. Das ist ein Negativ von der gleichen Filmsorte, die man scannen möchte, und darauf befinden sich Messfelder verschiedenster Farben. Silverfast kann dann durch die optionale IT8-Kalibrierung ein ganz individuelles Farbprofil für genau den verwendeten Scanner und den verwendeten Film anfertigen.
Hat man so etwas getan („Profilieren“), dann sollte die Option „Input -> Internal“ in den CMS-Einstellungen nicht mehr ausgegraut sein, denn dann müsste man hier sein individuelles und vorher angefertigtes Farbprofil auswählen können.
Wie gesagt, ich besitze keine IT8-Targets bzw. Negative mit den Testmustern zur Kalibrierung. Ich lasse das Farbmanagement von Silverfast deaktiviert bzw. justiere die Farben meiner Scans später am profilierten Monitor per Auge.
Grüße!