Meine Anleitung und Tipps zu SilverFast Ai Studio 8.8: So scanne ich Dias und Filme
Jeder, der sich bereits etwas ausführlicher mit dem Thema Digitalisieren von analogem Film beschäftigt hat, wird sicherlich früh über das Programm „SilverFast“ der Firma LaserSoft Imaging „gestolpert“ sein. In dieser Anleitung bzw. eher Übersicht stelle ich die aktuelle Version „Ai Studio 8.8“ vor und erkläre meinen persönlichen Ablauf beim Scannen. Außerdem wird auf die Funktion des „RAW-Scans“ bzw. auf die anschließende Interpretation im eigenen RAW-Konverter eingegangen.
- Die Fenster von SilverFast Ai Studio anordnen
- Checkliste: den WorkflowPiloten nutzen
- Festlegen der Rahmen je Frame
- Das Werkzeug Negafix
- Die Kratzer- und Staubentfernung via Infrarotscan
- Farbkorrektur mit der Pipette
- ME – Multi-Exposure bzw. Mehrfachscan
- Die Ansicht des Vorschauscans vergrößern
- Finales Scannen: sRGB auswählen
- Scannen unter SilverFast im RAW-Modus
- Zur IT8-Kalibrierung
- Meine groben Einstellungen bei SilverFast
- Verbesserungen
Seit vielen Jahren schon arbeite ich am Computer mit dem Programm „SilverFast“, wenn es darum geht, meine analogen Fotografien für den Druck oder für die Präsentation im Internet in ein digitales Format zu transferieren. Fertige ich von meinen S/W-Handabzügen – ganz klassisch – im eigenen Fotolabor Handabzüge an, so ist mir bei Farbnegativfilm oder bei Diafilm eine durchdachte Software wie eben jene von LaserSoft Imaging ein wichtiges Werkzeug geworden, um die Fotografien später in hoher Qualität drucken lassen zu können. Ich lernte dieses Programm seinerzeit in meinem Fotografiestudium kennen (dort an der Uni gab es mehrere Arbeitsplätze, wo es standardmäßig installiert war / ist) und nutze es nunmehr weiterhin privat für meinen analog-digitalen Workflow.
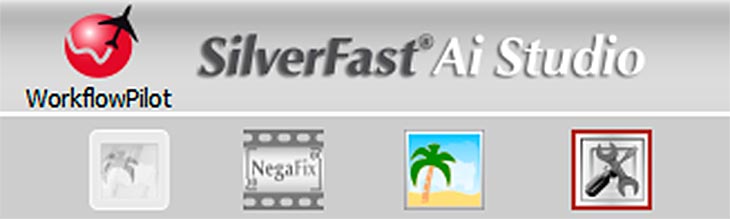
Das Logo des Programms. Dass es diese Software bereits seit vielen Jahren gibt, merkt man dem Design (hier vergrößert) leider auch in der aktuellen 8er Version an. Dass sich jedoch inhaltlich so einiges getan hat, soll in diesem Blogbeitrag nicht unerwähnt bleiben.
Im Gegensatz zu der „Standard-Software“, welche den (Film-) Scannern kostenlos beigelegt ist, beherrscht SilverFast (insbesondere die „Ai- bzw. Studio-Versionen“) eine Vielzahl an teils tiefgreifende Konfigurations- und Optimierungseinstellungen. Dies bedeutet im Umkehrschluss jedoch auch: Es gibt hier – salopp ausgedrückt – eine Menge Knöpfe bzw. Einstellungen. Wie beim rein analogen Workflow (im Labor) ist die Umwandlung eines Negativs in ein farbrichtiges und von den Tonwerten ideales Positiv (ob digital oder eben analog) ein Prozess, den man zwar automatisch ablaufen lassen kann. Idealerweise greift man als Fotograf auch in diesen Schritt händisch ein.

Um ein Farbnegativ in ein logisch erscheinendes Bild zu verwandeln, müssen im analogen Fotolabor gewisse Einstellungen vorgenommen- bzw. ausgetestet werden (was recht viel Zeit in Anspruch nimmt). Dies übernimmt eine Software wie SilverFast in Windeseile automatisch für Sie. Dennoch sollten Sie sich weiterhin mit geübtem Auge und Verstand für die Digitalisierung einer feinen Fotografie Zeit nehmen. Bei Diafilmen und erst recht bei S/W-Vorlagen gelingt das Digitalisieren freilich einfacher.
In diesem Artikel arbeite ich mit der Version „Ai Studio 8.8“. Es gibt auch zwei abgespeckte Version („SE Plus“ bzw. „SE“), die natürlich günstiger sind, jedoch auch weniger Funktionen bieten. Außerdem werde ich in dieser groben Anleitung das Programm „SilverFast HDR Studio“ vorstellen. Dies ist ein RAW-Konverter, welcher in der Lage ist, die speziellen Dateien der zuvor als RAW gescannten Negative / Dias zu interpretieren bzw. erst im Anschluss an das eigentliche Digitalisieren zu verarbeiten. Beide Programme werden unter dem Namen „SilverFast Archive Suite“ zusammen vertrieben.

Auch wenn das Digitalisieren von analogem Film mittels einem Filmscanner viel einfacher von der Hand geht, gibt es immer noch deutliche Parallelen zum Vergrößern im Labor: Da jedes Bild in der Regel bei einem anderen Licht (Helligkeit und Farbe) aufgenommen wurde, sollte man bestenfalls individuell in den digitalen Umwandlungsprozess manuell eingreifen (z. B. mit der „Pipetten-Funktion“ von SilverFast Studio). Im Bild der beliebte Negativscanner „Epson Perfection V850 Pro“, für den es freilich auch eine zugeschnittene SilverFast-Version gibt.
Zwar stehen dem Benutzer auch unter SilverFast Ai Studio 8 (sowie bei den einfacheren „SE-Versionen“) die von vielen bevorzugten Auto-Funktionen zur Verfügung, so dass das eigene Auge und das eigene Gefühl für Farben und Tonwerte kaum zu Rate gezogen werden muss. Doch für eine „feine“ Fotografie sollte der manuelle Weg gewählt werden: Jedes Bild sollte individuell ausgefiltert werden – und hier hat man unter SilverFast Ai Studio eine Vielzahl an Möglichkeiten zur Verfügung, welche eine anschließende Bildbearbeitung in einem Programm wie z. B. Adobe Photoshop nicht mehr zwingend notwendig machen.
Unter SilverFast (Ai und SE Plus) ist es möglich, einen „RAW-Scan“ der Negativfilme bzw. Dias anzufertigen. Dies bedeutet, dass jegliche analogen Bildinformationen, welche die Hardware (der Scanner) überhaupt lesen kann, zunächst „roh“ in je eine Datei geschrieben werden. Das eigentliche Filtern, die eigentliche Farb- und/oder Kontrastanpassung geschieht jedoch im Anschluss in einem zweiten Schritt: im SilverFast-RAW-Konverter (dieses, zweites Programm heißt „HDR Studio“).
Auf diese Weise bleiben jegliche Bildinformationen der Originale erhalten und man kann die beiden Schritte Digitalisierung + Aufbereitung zeitlich strikt voneinander trennen. Ja, selbst die Anti-Staub und -Kratzer-Informationen des Infrarotkanals (falls vom Scanner unterstützt) lassen sich später (bei Scans vom Farbnegativ und Dia) individuell anpassen bzw. deaktivieren – auch an Rechnern ohne angeschlossenen Scanner bzw. ohne Zugriff auf die originalen Filme.
Auf die Funktionalität dieses Roh-Datenformat und seine Vorteile gehe ich in meiner Anleitung etwas weiter unten genauer ein. Zunächst soll es um den normalen Scan-Prozess gehen, also darum, dass man einen Film in die Formatmasken des Scanners einlegt, einen Vorschauscan vornimmt, die entsprechenden Parameter einstellt und durch den finalen Scan sofort fertige Digitalisierungen heraus rechnen kann:
Die Fenster von SilverFast Ai Studio anordnen
Ich bin doch ein recht ordentlicher Zeitgenosse. Würde ich in einer Werkstatt arbeiten, bei mir hätte jedes Werkzeug einen ganz bestimmten Platz, an dem ich es schnell finden kann. Es ist also nur effizient für ein solides Ergebnis, wenn die vielen Werkzeuge bei einem Programm wie SilverFast zunächst aufgeräumt und ordentlich auf dem Monitor platziert werden:

Die besser ausgestatteten SilverFast-Versionen (SE-Plus und Ai) bieten bereits so viele anspruchsvolle Bildbearbeitungsfunktionen, dass eine nachträgliche Bearbeitung der Scans in z. B. Photoshop nicht zwingend notwendig ist. Dass bei einer Farb- bzw. Tonwertkorrektur eine solche grüne Lampe direkt neben dem Monitor, wie auf diesem Foto, ausgestellt sein sollte, versteht sich.
Ich arbeite stets mit zwei Monitoren. Auf einem großen Computermonitor klappe ich die für mich relevanten Werkzeuge aus und platziere sie da, wo ich sie bequem erreichen- bzw. deren Parameter einsehen kann. Denn die Software unterstützt freilich auch die Funktion der schwebenden Fenster, wodurch man sich seinen Arbeitsplatz zunächst individuell einrichten sollte. Standardmäßig sind alle Bedienfelder in einer „Dropdown-Liste“ neben dem Hauptfenster untergebracht, was ich (als Besitzer eines großen Monitors) als weniger intuitiv finde. Für kleinere Monitore ist ein solch komprimiertes Menü natürlich relevanter.
Hinweis: Zum Start des Programms muss der Scanner installiert, angeschlossen- bzw. eingeschaltet sein. Bei meinem Windows-Computer startet die Software manchmal etwas verzögert. Nach einigen Sekunden bzw. nach etwas Geduld erscheint dann aber der Startbildschirm.
Dieses Buch widmet sich dem Scannen von Fotografien mit der bekannten Software SilverFast Ai Studio.
Jene Bedienfelder aktiviert man über die Symbole im Hauptfenster (roter Punkt bedeutet, sie sind geöffnet bzw. aktiviert). Diese Symbole befinden sich links sowie oben im Hauptfenster von SilverFast.
Nützliche Werkzeuge (Bedienfelder) sind z. B.:
- Auflösung und Größe der Digitalisierung
- Negafix (Filmprofil auswählen bzw. Einstellen des Tonwertumfanges und der Art der Gradationskurve)
- iSRD: Infrarotkanal-Kratzer- und Staubentfernung
- Scharfzeichnung
- selektive Farbkorrektur
Es gibt jedoch, wie man auf dem obigen Bild sieht, noch eine Menge mehr Bedienfelder, die SilverFast Ai (bzw. in geringerem Umfang die Version „SE“ / „SE Plus“ zu bieten hat).
Sie wollen zum Beispiel Ihre Filmdigitalisierung im Anschluss des Scans lieber in einer anderen Bildbearbeitung schärfen? Deaktivieren Sie dieses Modul also zunächst einfach durch Klick auf jenes Häkchen bzw. blenden Sie dieses Werkzeug einfach aus. Ihre Farbnegativfilme bzw. Dias sind völlig sauber und ohne Kratzer bzw. bar jeglichen Staubes? Dann benötigen Sie die Infrarotfunktion („iSRD“) nicht und deaktivieren dieses Modul einfach.
Hinweis: Im RAW-Modus (HDR RAW bzw. HDRi RAW) sind viele dieser Felder ohnehin nicht zugänglich bzw. ausgegraut, da jene erst später im SilverFast-RAW-Konverter relevant sein werden (Prinzip: Erst [schnell] alles scannen, was vorhanden ist, dann [später] erst einstellen und optimieren).
Weiterhin bieten viele dieser Werkzeuge, die Sie ja nun idealerweise „schwebend“ auf ihrem Desktop angeordnet haben, eine „Experten-Funktion“, welche sich durch Klick auf den „Button“ mit dem Bachelorhut ausklappen lässt. Hier erweitern Sie das jeweilige Menü mit zusätzlichen Funktionen. Und: Sie können alle Einstellungen in den Modulen von SilverFast 8.8 wieder auf die Standard-Einstellungen zurück setzen, wenn Sie den Knopf mit den beiden Pfeilen (Refresh-Symbol) anklicken. Weiterhin können Sie sich die jeweiligen Fenster bzw. deren Positionen in einem individuellen Ansichts-Profil („Presets“) speichern: über die Einstellungen > Allgemein > Werkzeug Preset (ganz unten: „Werkzeug-Dialoge“). Ich habe mir hier zwei Werkzeug-Presets angelegt: „Auflicht“ sowie „Negative“. Ein drittes käme für Dias in Frage. Denn für jeden Typ gelten ja mitunter andere Werkzeug-Fenster.
Checkliste: den WorkflowPiloten nutzen
Für alle, denen die vielen Funktionen und Einstellmöglichkeiten dieses Scan-Programms zunächst noch ein Gefühl von Unsicherheit bescheren, bietet SilverFast bereits seit vielen Versionen seinen Piloten an: Aktiviert man also diesen „WorkFlowPilot“, verschwinden alle bisher aufgeklappte Werkzeugfenster (oder werden ausgegraut) und man wird Schritt für Schritt durch alle relevanten Einstellungen geführt – und zwar je mit einer Beschreibung bzw. Tipps zu dem, was man da eigentlich gerade tut. Denn nicht selten sind gerade die Fotografen, die ausschließlich analog fotografieren, in der digitalen Bildbearbeitung wenig bis gar nicht geübt.
Übrigens: Das Programm ist sehr gut dokumentiert. Selbst während der Bedienung erfahren Sie viele Hinweise zu den einzelnen Schaltern und Reglern, wenn Sie mit der Maus darüber fahren bzw. den Mauszeiger einen Moment über der jeweiligen Einstellung halten. Weiterhin stellt der Hersteller diverse Videos und Handbücher bereit (auch in deutscher Sprache). Zudem stellt ein Software-Unternehmen wie LaserSoft Imaging einen vernünftigen Support für SilverFast bereit.
Da Sie, wenn Sie Anfänger sind, nun Zugriff auf den „WorkflowPiloten“ haben, wäre es nur redundant, an dieser Stelle eine komplette Schritt-für-Schritt-Anleitung zu schreiben, wie die Bedienung von SilverFast vonstatten gehen sollte. Stattdessen konzentriere ich mich in diesem Artikel auf tatsächliche Besonderheiten des Programms und gebe einige Tipps aus meiner persönlichen Praxis:
Festlegen der Rahmen je Frame
Nachdem man einen Vorschau-Scan des gesamten Filmhalters vorgenommen hat, muss das Programm freilich wissen, welche Bereiche es auf dem (z. B.) Rollfilm digitalisieren soll bzw. was davon eigentlich die tatsächlichen Bilder (Frames) und was die Filmränder sind. Hierzu bietet SilverFast die Funktion „Rahmen finden“ an, welche sich hinter dem Rahmen-Symbol ganz oben in der Seitenleiste befindet. Hier können verschiedene Bildformate bzw. Maskentypen ausgewählt werden. Weiterhin kann man die Größe der einzelnen Rahmen natürlich auch mit der Maus mittels Ziehen verändern und man kann manuell Rahmen aufziehen.
Ich selbst ziehe mir immer einen einzigen Rahmen manuell auf, lege über die Werkzeugfenster dessen Parameter fest und kopiere diesen Rahmen (mit seinen Parametern) auf die anderen Frames (also Bilder) meines gerade im Filmhalter eingelegten Films. In der alten 6er Version funktionierte das Kopieren der Rahmen noch so, indem man einen anklickt, die Strg-Taste gedrückt hält und verschiebt. Schon hatte ich zwei Rahmen mit je identischen Werkzeugeinstellungen.
Dummerweise scheint dies beider neuen Version der Scan-Software nicht mehr zu funktionieren. Stattdessen kann man unter dem obigen Menüpunkt „Rahmen“ die Einstellungen für einen Rahmen als Preset speichern und dann für jeden anderen abrufen.
Das Werkzeug Negafix
Wie gesagt, werde ich in dieser Anleitung nicht auf alle Werkzeuge, die SilverFast Ai Studio zur Verfügung stellt, eingehen. Das Modul „Negafix“ betrachte ich jedoch als eines der wichtigsten Konfigurationselemente und hierzu möchte ich durchaus einige Worte verlieren. In diesem Modul wird die Gradationskurve, also die „Tonwertanpassung“ für die Schatten, Mitten und Lichtern anhand von Filmtypen bzw. bestimmter „Presets“ ausgewählt. Es ist nur bei der Verwendung von Negativen (dies muss man der Software freilich mitteilen) freigeschaltet bzw. sinnvoll.
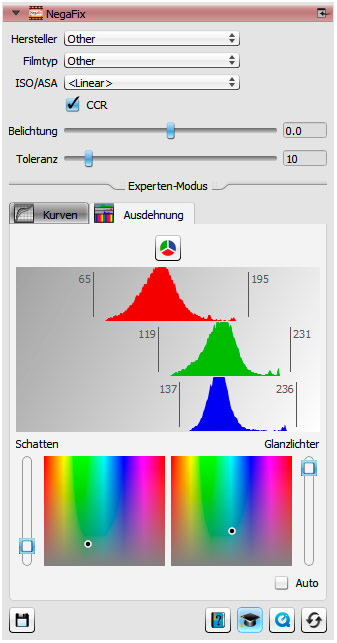
Im Negafix klappe ich zunächst immer den „Expertenmodus“ über das kleine Hütlein am unteren Rand des Werkzeugfensters aus. Den dortigen oberen Reiter stelle ich auf „Ausdehnung“ (und nicht auf „Kurven“). Wählt man hier den richtigen Hersteller und den richtigen Filmtyp aus, so erhält man durchaus eine harmonische Anpassung (sichtbar im Vorschauscan). Für meinen persönlichen „Workflow“ hat sich jedoch heraus gestellt, dass ich die besten Ergebnisse erhalte, wenn ich auf die eingebauten Presets verzichte. Daher setze ich immer folgende Einstellungen:
- Hersteller: Other
- Filmtyp: Other
- ISO / ASA: linear
Hierbei findet keine Veränderung der „natürlichen“ Gradationskurve bzw. „Charakter“ des tatsächlichen digitalisierten Filmes statt. Bildet jener jedoch naturgemäß z. B. die Mitteltöne zu dunkel ab, kann man diese über das Werkzeug → Gradation manuell und sehr präzise anpassen (genau solche Einstellungen sind in den Filmvorlagen [Presets] je fest vorgegeben).
Außerdem platziere ich die waagerechten Striche im Fenster „Ausdehnung“ manuell für jeden der drei Kanäle (Rot Grün Blau) ungefähr im gleichen Abstand ein Stückchen vor bzw. hinter der jeweiligen Kurve. Hierdurch gehe ich sicher, dass keinerlei Tonwerte abgeschnitten werden. Insbesondere bei Farbfotos mag ich persönlich kein tiefes, tatsächliches Schwarz in den Schatten. Die Bilder wirken mir dann zu schwer. Ich bevorzuge hier den Pastell-Look. Doch Obacht: Hiermit verändert man die Farben bei Farbnegativfilmen.
Mit den Schiebereglern links (Schatten) und rechts (Glanzlichter) kann man die waagerechten Marken bequem und einheitlich verschieben. Allerdings gibt es hier in der Software offenbar einen kleinen Bug, der mir bereits in einer älteren Version aufgefallen ist: Manchmal werden die drei Marken dann eben nicht einheitlich verschoben, sondern ungleichmäßig. Stellt man den Schieberegler zurück und versucht es (mit ruhiger Hand) erneut, funktioniert dann alles wieder, wie es soll.
Hinweis: Scannt man Negativfilme im HDR-RAW-Modus, ist Negafix logischerweise nicht verfügbar, da genau diese Einstellungen erst später im RAW-Konverter vorgenommen- bzw. immer wieder verändert werden können. Auch für Diafilm bzw. Positive ist dieses Werkzeug nicht relevant bzw. nicht verfügbar.
Noch ein Tipp aus eigener, erfolgreicher Praxis: Für die meinige hat sich ergeben, dass in den Optionen des Programms der sogenannte „Gamma-Wert“ geändert werden muss, wenn man Filme scannen möchte. Standardmäßig ist dieser auf den Wert 2.2 eingestellt. Für Negativfilme reduziere ich diesen jedoch auf 1, wenn ich gleichzeitig im Werkzeug „Negafix“ angebe, dass „linear“ gescannt werden soll. Dann erst erfolgt tatsächlich ein linearer Scan ohne Veränderung der originalen Filmcharakteristik.
Für Diafilme stelle ich hingegen den Gammawert von 2.5 ein. Ansonsten werden Dias bei mir zu dunkel digitalisiert. Für Aufsichtvorlagen ist der Wert 2.2 jedoch richtig.
Die Kratzer- und Staubentfernung via Infrarotscan
Der kompakte Plustek OpticFilm 8200i gehört zu den beliebtesten "echten" Negativ- und Diascannern. Zwar ist er im Gegensatz zum Epson Perfection 800 nur für das Kleinbild geeignet. Er ist jedoch nur ca. 1/3 so teuer!
Viele Fotofreunde digitalisieren ihre Filme heute mittels einem Leuchttisch, einem Makroobjektiv und einer hochauflösenden Digitalkamera auf einem Stativ mit umdrehbarer Mittelsäule (siehe auch → Negative und Dias abfotografieren). Sie verzichten dabei auf den nicht gerade billigen Filmscanner. Einige Anbieter zur Digitalisierung von Film nutzen diese Technik auch. Hat man sich eine entsprechende Konstruktion gebaut, funktioniert dies auch gut. Man sollte dann eher im Dunkeln fotografieren und man muss ein gutes Grafikprogramm wie z. B. Photoshop, Lightroom oder das kostenlose RAWTherapee beherrschen. Der große Nachteil bei der Methode der Filmdigitalisierung via Digitalkamera ist, dass die Kamera Staub und Kratzer auf den Filmen nicht von den tatsächlichen Bildinformationen unterscheiden kann. Jedes einzelne Foto muss dann per Hand im Nachhinein retuschiert werden, was insbesondere bei einem hohen Durchsatz zu einer durchaus frustrierenden Angelegenheit werden kann. Vielleicht gibt es mittlerweile auch Digitalkameras, die eine zweite Infrarotaufnahme der Filmoberfläche machen können. Das weiß ich jedoch nicht.
Gute Filmscanner wie mein Epson V750 Pro besitzen hierfür eine sehr spezielle Funktion, welche – je nach Hersteller – anders heißt. Epson nennt sie „Digital ICE Technologie“ und dies funktioniert so: Nach dem eigentlichen Scan des Filmes fährt das Objektiv im Scanner zurück, es macht „Klack“ und ein erneuter Scan wird initialisiert: Diesmal mit (für den Menschen unsichtbarem) Infrarotlicht. Dieses Licht nimmt jegliche Kratzer, jeglichen Schmutz und Staub auf dem Film auf. Diese Daten werden dann an eine Scan-Software wie SilverFast übermittelt und das Programm ist dann in der Lage, diese Informationen von den eigentlichen Bildinformationen (aus dem Scan davor) sauber zu trennen.
SilverFast hat hierzu ein Werkzeug namens „iSRD„. Die Staub- und Kratzerentfernung funktioniert jedoch nur bei Farbnegativfilmen sowie Diafilmen und bedingt bei den alten Kodachrome-Filmen. Für S/W-Filme bietet das Programm das Werkzeug „SRDx“ an, welches jedoch ohne dem Infrarotkanal auskommen muss.
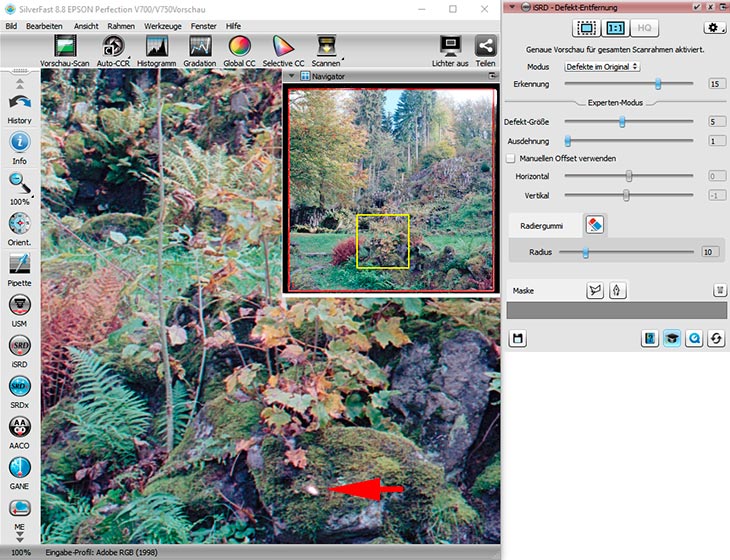
Auf diesem Foto sehen Sie, wie sich Staub bei einem digitalisierten Farbnegativfilm bemerkbar macht. Im Werkzeug „iSRD“ wurde der Modus „Defekte im Original“ eingestellt, damit man eben jene zunächst erkennen kann.
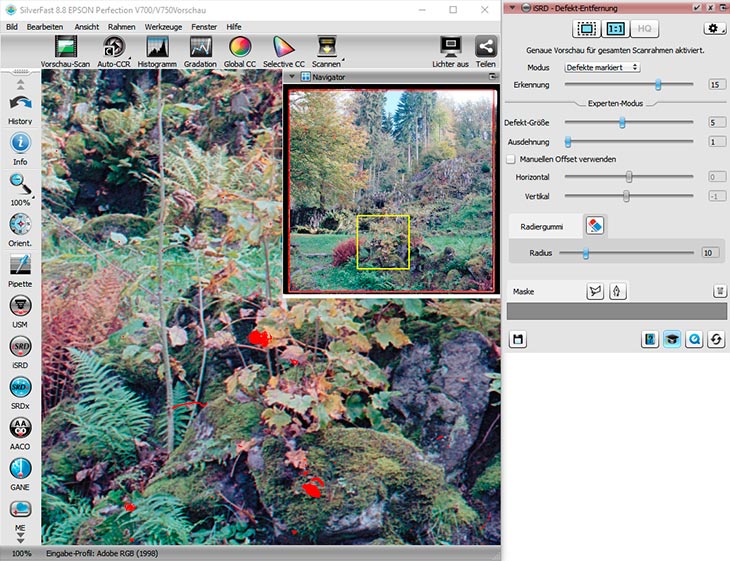
Als nächstes wurde der Modus „Defekte markiert“ aktiviert. Nun wird genau dies markiert, was der vorige Infrarotscan als Defekte bzw. Staub „wahrgenommen“ hatte. Diese Erkennung arbeitet äußerst genau: Plötzlich fallen einem winzige Kratzer und Störungen auf, die man vorher gar nicht gesehen hat. Und nun folgt die automatische Entfernung dieser vielen Defekte:
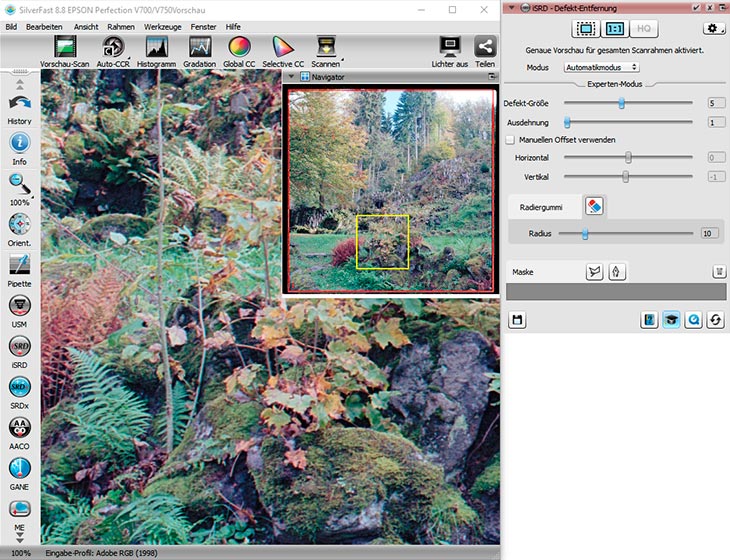
Nun wurde im iSRD-Werkzeug unter Modus „Automatikmodus“ eingestellt. Nach etwas Rechnen (je nach Auflösung und Grad der Verschmutzung) werden alle Störungen in einer Präzision entfernt, wie man sie händisch nur mit sehr viel Freizeit erreichen würde.
Manueller Eingriff und Radiergummi
In SilverFast Ai Studio 8.8 hat man zudem noch die Möglichkeit, manuell in den iSRD-Reparaturvorgang einzugreifen. Mit dem „Radiergummi“ kann man bestimmte Bildbereiche von der Reparatur ausschließen und man kann den Grad der Staubentfernung mittels Schiebereglern steuern. Dies ist insbesondere beim Scannen von Kodachrome-Filmen relevant. Denn hier kann es – technisch bedingt – zu kleinen Artefakten bei der Kratzerentfernung via Infrarotkanal kommen. Sollten diese Irritationen auftreten, kann man entsprechende Bereiche mittels „Radiergummi“ von der Korrektur ausnehmen. Bei S/W-Filmen – dies sollte bekannt sein – funktioniert die Infrarotreinigung grundsätzlich nicht, da hier die Bilder aus Silberhalogenid zusammen gesetzt werden, welches das Infrarotlicht reflektiert. Dieser Modus ist jedoch umso idealer bei gewöhnlichen Farbnegativfilmen bzw. normalen Dias.
Die automatische Staubentfernung ist nicht immer korrekt
Zumeist funktioniert diese Infrarot-Staubentfernung sehr gut und nimmt einem sehr viel Arbeit ab. Bisweilen produziert sie aber auch kleine Fehler:
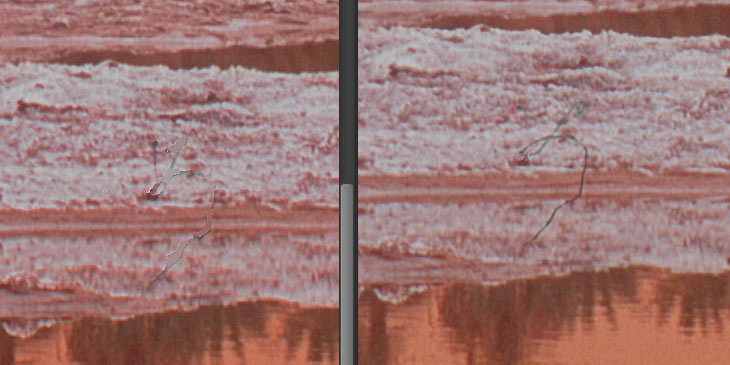
Rechts sehen Sie einen typischen Faden, wie er gerne auf Filmvorlagen landet (Es ist sicherlich eine winzige Textilfaser). Diese wurde natürlich durch den Infrarotscan erkannt und intern markiert. Die in Silverfast integrierte Bildbearbeitung hat hier allerdings geschludert. Das Ergebnis sieht man links. Für hochwertige Ergebnisse ist es nur normal, dass man später noch einmal über die Scans hinüber schaut! Scannt man im RAW-Modus, kann man dies partiell wieder rückgängig machen. Oder aber man retuschiert so etwas (den missglückten SilverFast-Versuch) wie gewohnt unter z. B. Pohotoshop mit dem Reparatur-Werkzeug. Bei einem Druck auf Din A4 wäre dieser Fehler allerdings nie aufgefallen. Es ist ein winziges Detail des Dias.
Farbkorrektur mit der Pipette
Das Ausfiltern von Farbfilmen war bereits in den Zeiten, in denen Farbfotografien im Labor angefertigt (vergrößert) wurden, der Vorgang, welcher vom Laboranten am meisten Zeit, Erfahrung und Geduld voraussetzte – und nicht selten für Verzweiflung sorgte. Die digitale Bildbearbeitung nimmt dem Fotografen an dieser Stelle viel Arbeit ab: Ein weiteres, wichtiges Werkzeug unter SilverFast, welches in dieser Anleitung nicht unerwähnt bleiben soll, ist für mich das Modul „Neutral-Pipette“:
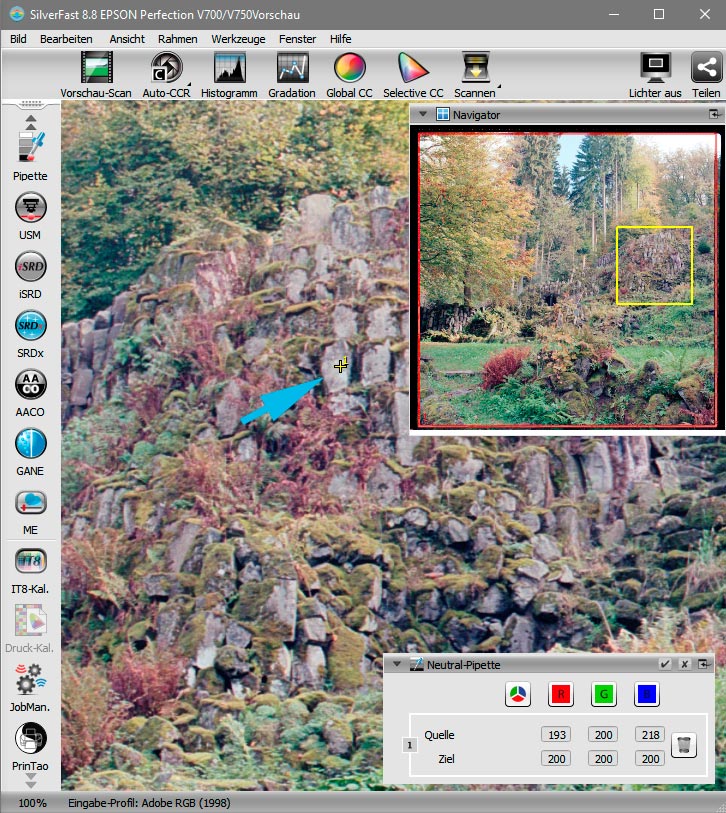
Man klickt hierzu mit der Pipette in einen Bildbereich, welcher möglichst keine Eigenfarbe besitzt. Vielleicht kennen Sie die Funktion des manuellen Weißabgleiches bei besseren Digitalkameras. Die Neutral-Pipette ist das Äquivalent dazu. Bei meinem Beispielfoto wählte ich diese Steine als Pipettenpunkt aus, denn ich weiß, dass jene Felsen in natura nahezu grau sind. Andere relevante Punkte wären z. B. der Stamm einer Birke, ein Treppenabsatz aus Beton oder ein Autoreifen. Idealerweise fotografiert man gleich eine Graukarte mit, welche man entweder später heraus retuschiert oder, sofern man sie am Bildrand positionierte, wegschneidet.
Scrollen Sie noch einmal etwas hoch und vergleichen Sie das Beispielfoto mit den oberen Versionen ohne Farbkorrektur via Neutral-Pipette. Bei der Aufnahme des Motivs herrschte ein warmes Herbstlicht vor. Genau diese Stimmung wird nun wieder hergestellt – mit nur einen einzigen Klick! Sollte Ihr Motiv jedoch keine Stelle besitzen, welche in natura keinerlei Farbinformationen besitzt (z. B. ein roter Luftballon vor blauem Grund), müssen Sie auf die Pipettenfunktion verzichten und die Farben z. B. mit dem Werkzeug Negafix nach Sicht korrigieren, falls nötig.
Es können übrigens mehrere neutrale Stellen im Motiv markiert werden. Im dazugehörigen Werkzeugfenster können jene dann auch wieder gelöscht werden (Papierkorb-Symbol).
Hinweis: Auch diese Funktion ist bei einem RAW-Scan freilich nicht relevant sondern wird später im Konverter ausgeführt.
Mit dem neuen Epson V800 kann man Negative und Dias scannen, welche eine ähnlich hohe Auflösung besitzen wie ein "Profi-Scanner", bereits mit der Standard-Software. Man muss sich hierfür jedoch auch in gewisse Scann-Techniken belesen (Suchfunktion dieser Seite). Es können bis zu 24 Negative auf einmal digitalisiert werden (unbeaufsichtigt). Das Filmformat reicht von Minox bis zum Großformat-Planfilm.
ME – Multi-Exposure bzw. Mehrfachscan
Ein weiteres, interessantes Werkzeug ist „ME“ (Multi-Exposure): Die Funktion zum Mehrfachscan. Ist die Mehrfachbelichtung aktiviert (roter Punkt über dem „ME-Symbol“ in der Seitenleiste des Hauptfensters) findet für jedes Motiv ein zweiter, längerer Scan statt.
Wozu ein zweiter Durchgang? Durch das ME-Werkzeug bzw. durch einen Mehrfachscan besitzt die digitale Datei mehr Farbabstufungen / Grauabstufungen. Das menschliche Auge kann jene (in dieser Menge) gar nicht wahrnehmen. Doch bearbeitet man Bilder, kann ein solcher Zweitscan dafür sorgen, dass es weniger oder gar nicht zu den berüchtigten „Farbabrissen“ kommt (z. B. wenn man einen Himmel digital nachbelichtet bzw. in dessen Helligkeit abdunkelt).
Bei einem Filmscanner ist der sichtbare Vorteil jedoch um so geringer, je besser der Scanner ist bzw. je höher die Qualität bereits bei einem „normalen“ Durchlauf ist. Bei meinem Epson 750 Pro sehe ich bei den meisten Bildern kaum einen Unterschied zwischen einem einzelnen und einem Mehrfachscan. Inwiefern hier ein Vorteil in puncto „Farbabrisse“ oder „Ausfressen“ in der Bildbearbeitung erlangt werden kann, muss ich noch testen. Habe ich die Zeit, scanne ich immer im ME-Modus. Wie beim regulären Scannen auch, muss man insbesondere beim Zweifach- bzw. Mehrfachscan tunlichst aufpassen, dass der Scanner schön still steht bzw. dass man nicht gegen den Tisch stößt oder andere Vibrationen auslöst. Bei anderen Scannern könnte der ME-Modus durhaus Vorteile bringen, wenn man später in der Bildbearbeitung die Gradationskurven stark verändert.
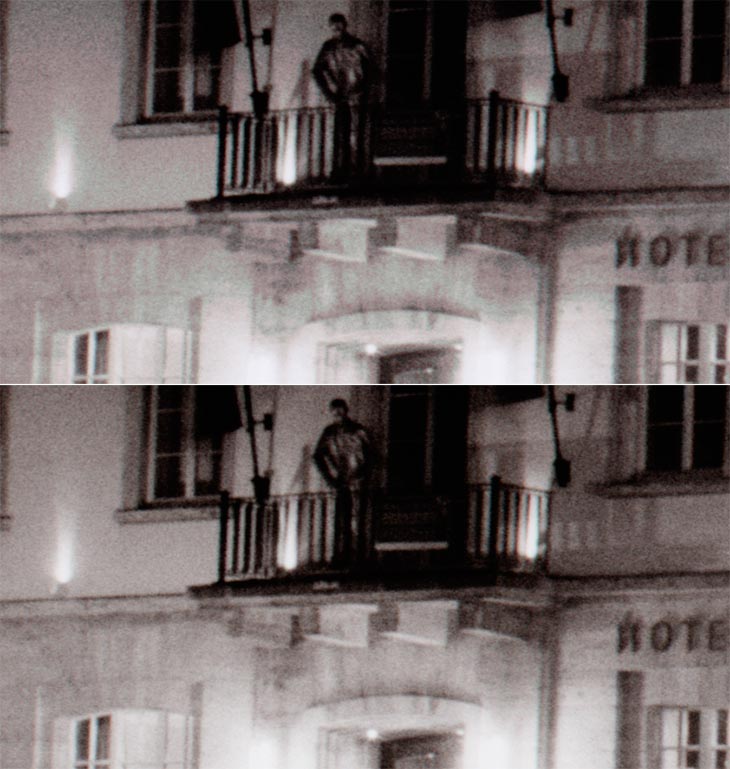
Hier sehen Sie einmal einen Vergleich in Form zweier stark vergrößerten Bildausschnitte. Das S/W-Negativ wurde zunächst im Farbmodus gescannt (und noch nicht in Graustufen konvertiert). Das obere Bild wurde nur ein Mal gescannt. Die untere Version erhielt einen zweiten Scan mittels „ME“ bzw. „Multi-Exposure“. Die Gradationskurve wurde in der Bildbearbeitung stark verändert (daher die „zugelaufenen“ Schatten). Bei dem normalen Scan tauchen bei dieser rabiaten Behandlung plötzlich seltsame Farbsäume auf. Beim Multiscan sind diese nicht vorhanden. Genau wegen derlei Abnormalitäten im Detail nutzt man bei stärkerem Ändern der Gradationskurven („Bildverzerrung“) diese Mehrfach-Scan-Technik. Für „normale“ Bilder, die man mit einem der besseren Scanner digitalisiert (z. B. dem Epson V850) dürfte das mehrmalige Scannen eines einzigen Negativs jedoch kaum einen Vorteil bringen. Bei mir verhält es sich hier wie beim Einsatz der Spiegelvorauslösung bei manchen Spiegelreflexkameras: Habe ich Zeit beim Fotografieren, nutze ich sie, obwohl sie mir wahrscheinlich gar nichts bringen wird.
Ein Beispiel aus der Praxis: Ich habe da ein undichtes Filmmagazin. Bei einigen Bilder gab es leider einige unschöne Reflexionen bzw. Lichteinfall. Diesen Lichteinfall kann man später in Photoshop in Maßen retuschieren (dahinter verbergen sich noch Bildinformationen) und zwar, indem man nur an diesen Stellen eine individuelle Gradationskurve („Gradationskurven-Werkzeug“) anwendet, die eben stark verändert wird. Damit dieser Vorgang möglichst ohne weitere Verzerrungen statt finden kann, scanne ich Negative mit Lichteinfall stets im Mehrfach-Scan-Modus.
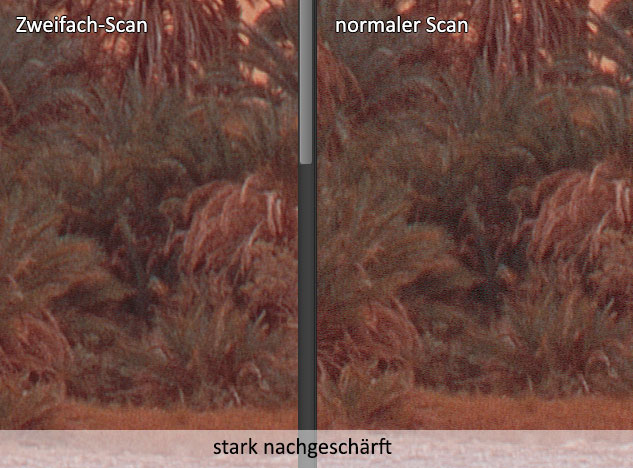
Auch wenn stark nachgeschärft werden muss, sollte der ME-Scan genutzt werden! Dieser Detailausschnitt eines Dias zeigt rechts einen normalen Einzelscan, links die Version mit Multiscan. Beide wurde ziemlich stark (gleich) Geschärft. Beim Zweifachscan ist zu sehen, dass es hier nun weniger bis gar nicht zu Artefakten und „Krissel“ durch das Schärfen kommt.
Die Ansicht des Vorschauscans vergrößern
Nun habe ich bereits einige mir wichtige oder interessante Funktionen von SilverFast Ai Studio 8 demonstriert. Viele Werkzeuge lassen sich jedoch nur gescheit bedienen, wenn das Vorschaubild (bzw. ein Ausschnitt davon) genügend groß zur Ansicht bereit steht. Hierfür gibt es bei einigen Werkzeugen drei Schaltflächen:
- normale Ansicht
Der gesamte Filmhalter wird mit allen Fotos (klein) angezeigt.
- 1:1-Ansicht
Das Foto wird gescannt, mittels dem Navigator-Tool kann der jeweilige Bildausschnitt in hoher Auflösung und mit den Veränderungen betrachtet werden. Bewegt man das Kästchen im Navigator bzw. wechselt man in einen anderen Bildbereich, müssen die Bildkorrektureinstellungen stets neu berechnet werden.
- HQ-Ansicht
Wie die 1:1-Ansicht, jedoch wird hier das gesamte Bild gerendert und es erfolgt keine Verzögerung mehr beim Navigieren durch das gesamte Foto. Da eben je eine vollständige „Renderung“ durch die Werkzeuge statt gefunden hat, muss nicht extra noch mechanisch gescannt werden (außer ggf. zusätzliche Scans [IR / ME]).
Die Wahl zwischen der HQ-Ansicht und der 1:1-Ansicht hängt von der Leistung des Computers ab und von der Auflösung, in welcher digitalisiert werden soll. Grundsätzlich stelle ich insbesondere an dieser Stelle eine merkliche Verbesserung der Software gegenüber meiner alten 6er-Version fest. Mit meinem doch recht leistungsstarken Computer kann ich mich mittels dem Navigator quer durch das Bild in hoher Auflösung „bewegen“ und sehe jegliche eingestellten Korrekturen in Echtzeit. Bei leistungsschwächeren Rechnern und bei einer hohen Scan-Auflösung sollte man eher zur 1:1-Ansicht greifen.
Übrigens: Unter Windows kann zwischen der Ansicht „ganzer Scan-Halter“ und Vollansicht des jeweiligen markierten Rahmens mit der Tastenkombination „Strg-“ bzw. „Strg+“ gewechselt werden.
Finales Scannen: sRGB auswählen
Ein digitales Bild ist in einem bestimmten Farbraum geschrieben. In den Standard-Einstellungen möchte SilverFast alle Bilder vermutlich als „Adobe RGB“ abspeichern. Dies ist ein guter, weil großer Farbraum. Leider verstehen viele simple Bildbetrachter und auch Browser diesen Farbraum nicht: Die Grafiken werden dann eventuell in seltsamen Farben und komischen Kontrasten bei Ihnen auf dem Monitor angezeigt. Sofern Sie nicht vorhaben, die eingescannten Bilder drucken zu lassen bzw. wenn Sie nichts von Farbprofilen und Farbräumen verstehen (das ist nicht schlimm), gehen Sie auf Nummer Sicher und stellen Sie in den Optionen dieses Programms unter dem Menüpunkt „CMS“ sRGB ein. Alle modernen Drucker verstehen auch dieses sRGB-Profil. Nur wenn Sie das gescannte Bild an eine weitere Bildbearbeitung (z. B. Photoshop oder Lightroom) weiter geben möchten, nutzen Sie einen solch großen Farbraum wie Adobe RGB. Aus der letztendlichen Bildbearbeitung werden dann die Grafiken je Verwendungszweck heraus gerechnet (sRGB für das Internet; Adobe RGB für den Druck).
Ich speichere meine „Rohscans“ grundsätzlich im großen Adobe-RGB-Farbraum bei 48 Bit ab und rechne diese später als Kopien ggf. für das Web kleiner heraus (kompatibler sRGB-Farbraum; 8 Bit je Kanal).
Scannen unter SilverFast im RAW-Modus
Mehrfach hatte ich das Thema in dieser Anleitung bereits angeschnitten: Sie können mit der SilverFast Archive Suite 8 die beiden Vorgänge, welche beim Scannen von analogem Filmmaterial notwendig sind – das eigentliche Digitalisieren sowie die individuelle Bildanpassung – zeitlich voneinander trennen! Dies funktioniert grob nach folgendem Schema:
- Sie legen nacheinander Ihre Filme in die Filmhalter des Scanners und nehmen mit SilverFast SE Plus oder SilverFast Ai je eine reine Digitalisierung im Rohformat (RAW) vor, also ohne dass Sie sich hier Gedanken über Helligkeits-, Kontrast- und Farbanpassungen machen müssen. Diese Punkte sind im RAW-Modus von SilverFast ausgegraut. Die Rohdaten speichern Sie zunächst einfach ab und können den Scanner wieder wegstellen.
Hinweis: Die günstigste SilverFast-Version „SE“ (ohne Plus) besitzt den RAW-Modus bzw. HDR- / HDRi-Modus nicht.
- Später öffnen Sie diese Dateien im Programm SilverFast HDR Studio. Erst hier erfolgt die jeweilige, individuelle Bildeinstellung mit den selben Werkzeugen, wie sie auch das Scan-Programm bietet.
Das Einlesen der Filme im RAW-Format bietet also zwei Vorteile gegenüber eines abschließenden Workflows:

Auf bessere Flachbettscanner mit Durchlichtfunktion (z. B. beim Epson V750 Pro) passen oft ganze Filme. Diese digitalisieren Sie zunächst verlustfrei und ohne Eingriffe in einem „Rutsch“ mit der Batch-Funktion (Stapelscan) als HDR- oder HDRi-RAW-Dateien. Erst später wird sich der individuellen Anpassung der Grafikdateien in SilverFast HDR Studio zugewandt.
Die originalen Bildinformationen (der RAW-Dateien) bleiben stets erhalten, da am Ende der Verarbeitung in HDR Studio stets eine neue, „gerenderte“ Bilddatei für den jeweiligen Zweck (Bildschirm oder Druck) heraus gerechnet wird. Haben Sie hier einen Fehler gemacht, kann jederzeit wieder auf das „Rohmaterial“ zurück gegriffen werden, ohne dass man erneut scannen muss.
- Sie können sich durch das Trennen der beiden Vorgänge (Digitalisieren bzw. Bearbeiten) stets auf nur einen einzigen konzentrieren: Insbesondere bei einer großen Menge an Filmen, welche gescannt werden sollen, ist es einfacher, wenn diese zunächst als RAW-Dateien auf die Festplatte geschrieben werden, ohne dass Sie sich mit der Bildoptimierung befassen müssen. Dieser Schritt kann erst an einem anderen Tag erfolgen, wenn der gesamte „optische“ Prozess abgeschlossen ist. Der Scanner bzw. die Filme selbst werden dann nicht mehr benötigt. So können Sie den zweiten Schritt auch „outsourcen“ bzw. sich die Arbeit mit jemand anderen teilen.
SilverFast bietet zwei RAW-Modi an:
- HDR
In diesem Modus findet kein Infrarotscan (automatische Staubentfernung / Kratzerentfernung) statt. Dieses Format ist also für S/W-Filme relevant, da hier technisch bedingt die Infraroterkennung nicht funktionieren kann. - HDRi
Zusätzlich zu den eigentlichen Bildinformationen werden je Datei die Informationen eines weiteren Durchganges mittels Infrarotlicht in die Datei geschrieben. Wohl gemerkt: Es handelt sich um die Informationen, nicht um bereits abgeschlossene Korrekturen. Im SilverFast RAW-Konverter öffnen Sie später diese Dateien und das Werkzeug „iSRD“ und stellen den Grad der Kratzerentfernung wie gewünscht ein oder deaktivieren es einfach, wenn gar kein z. B. Staub vorhanden ist.
Wie erstelle ich unter SilverFast jene RAW-Daten?
Dieses Buch sieht aus wie aus den 1970er Jahren. Dies trügt: Es ist eine Neuveröffentlichung. Hier geht es nicht darum, wie man gelungene Fotografien anfertigt. Hier geht es um Technik: Es ist sozusagen eine Universalbedienungsanleitung für die vielen älteren manuellen analogen Kameras. Es ist ein "Handbuch" zur Bedienung der mechanischen Kamera.
Diese Funktion ist etwas „unspektakulär“ versteckt: Man klickt oben in der Seitenleiste auf das Symbol mit der Palme. Hier wählt man dann entweder den Punkt HDR 64 Bit oder eben HDRi 64 Bit, wenn man Farbnegative oder Kodachrome-Filme scannen möchte. Danach werden viele Werkzeuge automatisch deaktiviert bzw. sind nicht mehr bedienbar, da diese ja für das Rohformat nicht relevant sind sondern erst wieder später im RAW-Konverter relevant sein werden.
Die Rohscans können Sie im Format „Tif“ oder „DNG“ abspeichern. Je nach Auflösung beanspruchen diese Grafikformate relativ viel Platz auf Ihrer Festplatte. Apropos Auflösung: Im Gegensatz zu fast allen anderen Einstellungen müssen Sie die Scan-Auflösung für den HDR- bzw. HDRi-Modus durchaus definieren! Ich wähle hier immer eine sehr hohe (z. B. 3200 DPI), da ich genügend Platz auf der Festplatte habe. Bei einer geringeren Auflösung kann jedoch schneller gescannt werden. Bei vielen Bildern / Filmen nutzen Sie einfach die Stapelscan-Funktion und lassen den Scanner in Ruhe vor sich hin arbeiten. Er legt ihnen so nach und nach unbearbeitete und verlustfreie RAW-Dateien an.
Der RAW-Konverter HDR Studio
Ist der erste Schritt, die reine Digitalisierung aller Filme, abgeschlossen, können die einzelnen Bilddateien im HDR- oder HDRi-Modus mit dem passenden RAW-Konverter geöffnet- bzw. bearbeitet werden. Dieses Programm heißt „SilverFast HDR Studio“:
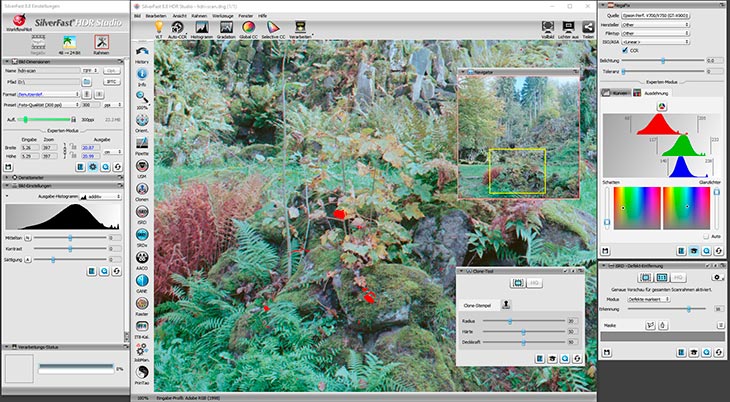
Die Programmoberfläche ähnelt natürlich sehr der vom eigentlichen Scannprogramm. Nur der Knopf „Scannen“ fehlt und wird hier ersetzt mit dem Button „Verarbeiten“: Da ja bereits digitalisiert wurde, müssen diese Roh-Daten im RAW-Konverter bearbeitet- und als letzten Schritt verarbeitet- bzw. „heraus gerechnet“ werden.
Wie durch den Screenshot ersichtlich, beinhaltet HDR Studio jegliche Werkzeuge, die man bereits von SilverFast SE bzw. Ai kennt. Die RAW-Datei kann also genau so verarbeitet werden wie ein tatsächlicher Scan. Im Bild habe ich das Werkzeug „iSRD“ geöffnet bzw. lasse mir alle Infrarotkanal-Markierungen gewisser Kratzer oder Staubkörner anzeigen. Diese können bequem entfernt werden oder aber ich entschließe mich, dies nicht zu machen. Ich kann diesen Schritt – dank HDRi – ja auch später noch tun.
Auch das oben bereits erwähnte Werkzeug „Negafix“ taucht hier wieder auf. Hier kann ich – ganz nach Gusto – verschiedene Filmprofile ausprobieren und muss mir keine Gedanken machen, dass hiervon die original RAW-Datei verändert wird. Auch das Scharfzeichnen und jegliche Farbkorrekturen werden nun erst in HDR Studio vorgenommen. Die Roh-Datei bleibt davon unberührt. Das Ergebnis wird immer in eine zweite Datei „heraus gerechnet“, zum Beispiel in eine gering aufgelöste JPG-Datei für das Internet. Die Änderungen (also die Informationen) können jedoch in „Jobs“ gespeichert werden, damit man nicht jedes Mal von vorne beginnen muss, wenn man die Original-Dateien im Konverter erneut öffnet.
Ich hatte auch einmal versucht, die RAW-Tifs (bzw. DNGs) im RAW-Konverter von Photoshop zu öffnen. Hier besteht jedoch keine Kompatibilität: Man bekommt ein reines Negativ zu sehen. Die eingebetteten Informationen des Infrarotscanns sind im Photoshop-RAW-Konverter natürlich ohnehin nicht auslesbar bzw. verwertbar.
Noch ein Hinweis: Wer die „Datei-Öffnen-Funktion“ sucht, diese befindet sich hinter der „Glühbirne“. Man kann auch doppelt ins Bild klicken und der interne „Dateiexplorer“ öffnet sich.
Übrigens: HDR Studio bringt noch eine weitere, nicht ganz unwichtige Funktion mit: Das „Clone-Tool“. Dieses Werkzeug kennen Sie vielleicht als „Stempel“ von Photoshop. Hiermit lassen sich meist sehr effektiv Störungen oder „unerwünschte“ Elemente aus den Fotos retuschieren (denken Sie an die Graukarte, die Sie vielleicht beim nächsten Mal zwecks Farbkorrektur via Neutral-Pipette mit fotografieren).
Zur IT8-Kalibrierung
Da die Funktion „IT8“ für die Meisten wahrscheinlich eher für Stirnrunzeln und Schulterzucken sorgen wird, soll deswegen hier noch kurz darauf eingegangen werden: Silverfast bringt ja bereits einige „Presets“ für bestimmte Filmtypen mit. Hier werden Tonwerte und Farben grob an je einen Filmtyp (z. B. Kodak Ektar) angepasst. Für Diafilme und Aufsichtvorlagen (z. B. Fotopapier) kann man noch einen Schritt weiter gehen und für den Scanner und SilverFast ein individuelles Farbprofil erstellen und zwar mittels einem sogenannten „IT8-Target“.

Sie wollen mehr über das Kalibrieren der Scanner-Hardware mittels „Testbildern“ erfahren? Lesen Sie hierzu meine Anleitung Mit SilverFast und IT8-Targets den eigenen Scanner profilieren.
Dies ist ein Dia (oder ein Papier) auf dem eine ganz bestimmte Farbtafel einbelichtet ist (siehe die Abbildung). Dieses „Target“ ist der Ist-Wert. Sie scannen es einfach mit der IT8-Kalibrierungsfunktion von Silverfast ein. Nun gehört zu einem solchen Ist-Wert ein ganz genauer Soll-Wert: Dies sind einfach Informationen, die dem Programm anhand einer Datenbank vorliegen. So eine Information kann sein: „ein reines Rot hat genau den Wert XYZ“. Da Sie bereits das Target gescannt haben, kann SilverFast beides vergleichen: Den Ist- mit dem Soll-Wert. Es wird freilich geringe Unterschiede bzw. Abweichungen feststellen. Aus diesen Unterschieden errechnet das Programm dann ein individuelles Farbprofil, welches nur für den jeweiligen Scanner gilt und sozusagen einen Korrekturwert darstellt. Dieses Farbprofil wird dann in Zukunft automatisch geladen- bzw. angewandt und man hat dann je die optimale Farbdarstellung des jeweiligen Filmes / der jeweiligen Aufsichtsvorlage.
Der Vorteil eines solchen IT8-Targets bzw. einer exakten Profilierung des Systems ist eine rein „mathematische“ Kalibrierung: Man muss dies (Farb- und Helligkeitsanpassung) nicht mehr nach Auge tun oder die Farbanpassung einer Automatik überlassen (die, je nach Motiv, auch einmal daneben liegen kann). Jedoch kosten solche Targets durchaus Geld und man benötigt eines für Diafilm, eines für Aufsichtvorlagen, eines für Kodachrome (falls man denn alle drei Typen scannen möchte). Für Farbnegativfilm bzw. S/W-Film gibt es jedoch keine IT8-Targets bzw. funktioniert diese Technik hierbei nicht. Hier kann unter SilverFast weiterhin mit dem Werkzeug „NegaFix“ gearbeitet werden.
Auch Monitore werden auf ähnliche Weise profiliert, wie auch Drucker und Digitalkameras (ein IST-Wert wird mit einem SOLL-Wert verglichen und dazwischen ein Korrektur-Farbprofil errechnet bzw. angelegt). Ich selbst komme mit einem guten, profilierten („kalibrierten“) Monitor auch zum Ziel. Jedoch passe ich Farben stets im Halbdunkeln an und achte darauf, dass ich dabei nicht müde bin: Das eigene Gehirn, die Augen schwanken nämlich manchmal, was das Farbempfinden anbelangt. Ein Target bzw. die IT8-Funktion des Scann-Programms nicht.
Meine groben Einstellungen bei SilverFast
Ich habe es mir zur Gewohnheit gemacht, stets den selben Abläufen beim Scannen zu folgen. Grob digitalisiere ich mit dieser Software so:
- Alle Werkzeuge ausklappen und kontrollieren.
Ich überprüfe also, welche der vielen Werkzeige aktiviert sind. Für einen „Rohscan“ (ohne die interne RAW-Funktion) achte ich beispielsweise darauf, dass nicht künstlich scharf gezeichnet wird. Dummerweise sieht man recht schlecht, was nun aktiviert ist und was nicht: Aktivierte Werkzeuge sind durch einen winzigen roten Punkt bzw. durch ein Häkchen sichtbar. - Gamma-Wert je Medium ändern.
Für meinen Prozess hat sich heraus gestellt, dass ich in den Grundeinstellungen von SilverFast je nach Medium (Negativ / Dia / Aufsichtsvorlage) den sogenannten Gamma-Wert ändern muss. Sonst sind die Bilder zu hell bzw. zu dunkel. Bei Aufsichtsvorlagen belasse ich es bei dem Standardwert von 2.2. Bei Dias muss es mehr sein: 2.5. Bei Negativen jedoch muss ich einen Gammawert von 1 einstellen. Gleichzeitig muss beim Scannen von negativen im Werkzeug „Negafix“ „linear“ bei ISO eingestellt sein und auch Tonwert und Gradation muss auf 0 stehen. So erhalte ich tatsächlich auch unverfälscht das, was die Hardware sieht. Gewisse „Filmprofile“ wähle ich jedenfalls nicht aus, denn bei meiner Art zu scannen geht es immer um einen „Rohscan“, der später ohnehin an eine andere Bildbearbeitung übergeben wird. - Nur den Regler „Aufl.“ (Auflösung) zum Bestimmen der Bildgröße bzw. Auflösung wählen.
Alle anderen, verwirrenden Angaben im Fenster „Maße und Auflösung des Scans“ belasse ich so, wie sie sind. Bei meinem Scanner stelle ich 6400 DPI ein, skaliere den Scan später jedoch um 50% in einer Bildbearbeitung runter. Die Ergebnisse sind leicht besser als hätte ich gleich bei 3200 DPI gescannt. Wenn man aber ohnehin kleinere Digitalisierungen (z. B. nur für kleine Drucke oder die Bildschirmansicht) haben möchte, kann man bei diesem Regler auch z. B. 1200 DPI einstellen – je nachdem natürlich auch, wie viel der Scanner „schafft“.
Grundsätzlich scanne ich also „roh“ bzw. „linear“ und gleiche die Tonwerte und Farben später in Photoshop an. Das dauert alles natürlich seine Zeit. Wer gleich fertige Scans haben möchte, sollte meine Arbeitsweise nicht zu 100% übernehmen.
Verbesserungen
Die Rache des Analogen ist kein Buch über Fotografie sondern beschäftigt sich mit der Digitalisierung im Alltag, die als unbedingte Verbesserung verkauft wird. Gleichzeitig entsteht eine "Sehnsucht" nach dem Anfassbaren, Fühlbaren in vielen Bereichen des Lebens.
Wie man sieht, beschäftige ich mich schon seit längerem mit SilverFast und ich nutze es primär zum Scannen von Dias, Filmen oder auch Aufsichtvorlagen. Ich bin sehr zufrieden mit dem Programm, habe als Nutzer jedoch auch ein paar Verbesserungswünsche. Als erstes fällt natürlich das Design der Benutzeroberfläche auf. Dieser Punkt hat zwar nichts mit der Funktionalität an sich zu tun. Ein modernes, klares „Flatdesign“ wäre mir persönlich jedoch lieber.
Deutlichere Symbole wären sicher nicht verkehrt mir sehr wichtig, die darauf hinweisen, dass bestimmte Werkzeuge nun aktiv oder inaktiv eingestellt sind. Die Mini-Häkchen und Mini-Punkte übersehe ich manchmal. Jedes Mal vor dem Scannen schaue ich penibel, dass nicht etwa gewisse Module zur Bildbearbeitung (Gradation, Tonwertkorrektur, ME-Multiscan, Schärfen, Staubentfenung, …) aktiviert sind. Und dann wäre da natürlich noch der Bug im Negafix-Modul“, dass sich beim Verschieben der beiden Regler für Schatten und Glanzlichter die beiden Grenzen je Farbkanal manchmal nicht parallel ändern.
Ein weiteres Anliegen meinerseits wäre, dass (wenn man den Vorzug des „RAW-Scannens“ anwendet) die beiden hierzu nötigen Programme „SilverFast AI Studio“ (zum Digitalisieren) und „SilverFast HDR Studio“ (zum „Entwickeln“) optisch deutlicher zu unterscheiden sind. Warum? Sie sehen nahezu identisch aus. Mir ist es einmal passiert, dass ich Dias scannen wollte und dann verzweifelt das Knöpflein „Scan starten“ suchte. Ich war hier schlicht im falschen Dorf bzw. im falschen Programm – nämlich in HDR Studio, womit man eben nicht scannen-, sondern bereits digitalisierte Filme (bzw. Rohdateien) laden- bzw. bearbeiten und „heraus rechnen“ kann.
Ansonsten sind SilverFast Ai Studio, welches ich benutze bzw. der dazugehörige RAW-Konverter „HDR Studio“ (bzw. die gesamte „Archive Suite“) hochwertige Programme, welche auch (bzw. eher insbesondere) professionellen Ansprüchen sehr genügen.






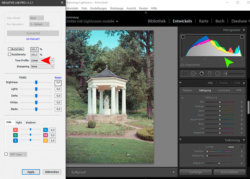



Hallo Thomas,
vielen dank für „MEINE ANLEITUNG UND TIPPS ZU SILVERFAST AI STUDIO 8.8: SO SCANNE ICH DIAS UND FILME“. Es ist mir als Anfänger eine große Hilfe beim rein finden in dieses Thema.
Ich habe mir ein Plustek 8200i zugelegt, mit entsprechender SilverFast 8 Software.
Da ich hauptsächlich meine Dia-Bestände einscannen möchte – finde ich die Idee es in 2 Schritten zu tun ideal.
Muss ich mir dann tatsächlich noch die Software SilverFast HDR Studio zulegen?
Oder kann ich es im 2-en Schritt dann auch mit dem SilverFast 8 tun?
Danke im Voraus für die Mühe
Hallo Elmar, ich nutze seit einiger Zeit keinen Scanner mehr sondern fotografiere meine Dias / Filme ab. Daher kann ich das mit der Scanner-Software nicht mehr prüfen. Ich vermute aber, dass man die RAW-Dateien aus der Scan-Software nur in „HDR Studio“ öffnen- bzw. bearbeiten kann aber nicht wieder in der eigentlichen Scan-Software.
betr.: SF Archive Suite 8.8.0r24 HDRi Raw-Workflow
Hallo Thomas,
die Scanner-Rohdaten wandern bei mir in ein Bildarchiv
auf einer separaten (internen) Festplatte (Part.1). Die mit HDR Studio bearbeiteten Bilder landen in Partition 2.
Meine dringliche Frage ist folgende: Kann ich diese Rohdaten (Part.1)
ZUSÄTZLICH, bzw. aus Platzgründen auf eine BD-R sichern und ändert sich, auch wenn diese wieder zurückkopiert werden, irgend etwas an den Eigenschaften der HDRi RAW-Dateien, Stichwort Metadaten?
Ich bin da komplett ahnungslos und wäre für eine Antwort sehr dankbar.
Hallo Klaus, ich habe das Programm nicht mehr im Einsatz, da ich mittlerweile nur noch abfotografiere statt scanne. Damals hatte ich mich leider zu wenig mit dem Prinzip der RAW-Daten befasst. Die Frage hierbei wäre ja, beinhaltet die einzelne „RAW-Datei“ sämtliche Metadaten zu den Einstellungen selbst oder speichert das Programm diese Daten separat irgendwo in den Tiefen des Computers ab. Dem bin ich damals nicht auf den Grund gegangen. Aber man kann es ja testen, indem man eine als RAW gescannte bzw. kurz bearbeitete Datei von der Disc auf einer anderen HDR-Studio-Version öffnet.
Hey Thomas,
danke für die schnelle Antwort!
HDRi bzw. RAW-Scan ist möglich wenn du links im WorkflowPilot „Archiv“ auswählst.
Deine Anmerkung bringt mich aber auch so weiter. Die Bilder später im HDR Studio zu leicht zu drehen bzw. den Rahmen anzupassen ist die sicher bessere Variante.
Vielen Dank!
Hallo Thomas,
ich nutze für den RAW-Scan (HDRi 64 Bit) den WorkflowPilot von Silverfast. Hier ist es mir nicht möglich den Rahmen zu drehen, nur das Strecken und Ziehen ist möglich. Außerdem ist es mir nicht möglich den Autofokus-Punkt manuell zu ändern.
Sind diese Probleme auch bei dir vorgekommen? Und wie konntest du sie umgehen?
Ich würde mich freuen, wenn du weiterhelfen könntest.
Vielen Dank für den tollen Beitrag!
Hallo Michael, ich werde vermutlich erst morgen oder übermorgen wieder scannen bzw. den Scanner aufbauen (neue Negative sind noch in der Entwicklung). Dann schaue ich mir das einmal an bzw. antworte noch einmal.
Da ich den „Piloten“ nie nutze, kann ich zunächst nichts dazu sagen. Das Drehen der Rahmen habe ich nie angewandt, da ich meine Bilder („Rohscans“) ja später an Photoshop übergebe. Bringt dir nichts, ich weiß, wenn du gleich Ergebnisse haben willst, wofür Silverfast ja auch wirbt.
Wo ich leider nicht weiter helfen kann, ist zur Geschichte Autofokus: Mein Scanner hat nur einen manuellen.
Grüße
Thomas
Hi Michael, bei mir ist, wenn man den Workflow-Piloten nutzt, die Option als RAW-Scan scannen gar nicht möglich. Ansonsten ist ja immer im Hauptfenster ein Kompass eingeblendet, bei dem man das gesamte Bild / den Film drehen- und somit die Ausrichtung ändern kann. Über den Menüpunkt „Bild / Orient.“ ist die selbe Funktion zu finden. Dies gilt aber immer für das gesamte Fenster bzw. für den gesamten Film, nicht für einzelne Rahmen. Einzelne Bilder kann man dann später im Silverfasr-RAW-Konverter (die andere Software „„SilverFast HDR Studio“) individuell zuschneiden und drehen, kurz bevor es ans Rausrechnen geht.
Hallo Thomas,
erstmal vielen Danl für die tolle Anleitung und für deine vielen wertvollen Tipps! Ich bin immer viel am Lesen deiner Artikel und mich erfreut die analoge Fotografie immer mehr.
Ich scanne mittlerweile auch selbst, benutze dazu den CanoScan 9000F MarkII. Was mich beschäftigt und was ich mich frage: man sieht immer häufiger Scans mit Rahmen, also mit der Bezeichnung des benutzten Films, was alles etwas nostalgischer gestaltet (ok, es ist Geschmackssache). Ich bin schier am Verzweifeln, wie ich das selbst hinbekomme, mit der Software von Canon scheint es wohl unmöglich, hast du einen Tipp oder gar eine Anleitung für SilverFast?
Danke vielmals und frohe Weihnachten!
Hallo und vielen Dank für das Lob! Die Canon-Software kenne ich nicht. Bei Silverfast und bei der Original-Scan-Software meines Epson-Scanners gibt es auch eine rein manuelle Vorgehensweise: Man zieht den jeweiligen Rahmen um jedes Negativ selbst. So findet kein automatischer Beschnitt statt und die Randmarkierungen werden mit digitalisiert. Obacht: Dann ändert sich auch je die automatisch errechnete Helligkeit (weil dann mehr Schwarz im Spiel ist). Diese kann man zumindest bei SilverFast ja auch selbst manuell einstellen / korrigieren.
Was aber nun, wenn besagte Ränder gar nicht sichtbar sind? Dann kann sie die Scansoftware auch nicht sehen. Die Negativränder befinden sich dann unter der Klappe der Scanhalter. Ich arbeite dann immer mit solch einem „Glassandwich“:


Mit solch einem selbst gebauten Scanhalter bekommt man absolut alles vom Film (die Breite) mit aufs Bild. Dummerweise kommt es hierbei häufig zu sogenannten „Newtonschen Ringen“ (runde Störungen). daher sollte der Film hier mit der rauen Schicht nach unten hin zu einem normalen Glas liegen. Oben (glatte Seite) muss dann ein „Antinewton-Glas“ (AN-Glas) platziert werden. Man kann hier auch mit ganz leicht angerautem Bilderramenglas experimentieren. Eine Ideallösung gibt es hier leider nicht. Einige scannen ihre Negative aufgeklebt in einem sogenannten „Trommelscanner“. So kann man auch den gesamten Bereich erfassen. Aber diese Geräte sind teuer und umständlich in der Bedienung.
Die Firma Lomography bietet einen speziellen Scanhalter an: den „Digitaliza“. Zumindest in der 35mm-Version (Kleinbild) kann damit fast die gesamte Filmbreite (mit den Perforationslöchern) gescannt werden. Wie es sich bei der Mittelformatvariante verhält, weiß ich leider nicht:
So schaut der „Digitaliza“ aus. Man spannt hier den Film mittels magnetischer Masken ein und drückt ihn mit einem „Stempel“ nach unten. Danach entfernt man „Stempel“ und untere Platte und er hängt nun fast frei (inklusive sichtbaren Rand).
Die einfachste Variante: Man legt den Film (ohne Halter) direkt auf das Grundglas des Scanners (ggf. eine [AN-] Glasscheibe drüber, wenn er sich wellt). Ob man hier beim Canon Probleme mit dem Fokus bekommt, weiß ich leider nicht. Bei meinem Epson muss man in der Software dann umschalten.
Viele Grüße zurück!
Danke für die gute Antwort Thomas.
Die Werte scheinen mir dennoch veraltet, selbst Office-Laserdrucker
haben mittlerweile mindestens 1200 dpi.
Ich würde diese falschen Metawerte am liebsten gar nicht in der Datei
haben. Kann man das nachträglich aus TIFFs rauslöschen?
Danke!
Hallo noch einmal! Ich hatte das nicht ganz korrekt geschrieben: In die Datei werden die Zentimeterangaben (als Metaangaben) geschrieben. Die DPI ergibt sich aus Pixelmaße (die eigentliche Auflösung, die man mit dem Schieberegler wählen kann) und den Zentimeterangaben (die man als Ausgabe eingeben kann). So hat eine Grafikdatei mit z. B. 3500 x 3500 Pixelmaße einen bestimmten DPI-Wert, wenn man dieses Bild bei z. B. 50 x 50 cm drucken lassen möchte. Gibt man hier aber 25 x 25 cm ein, verdoppelt sich der DPI-Wert, ohne dass man etwas an der Pixel-Auflösung der Grafikdatei geändert hat.
Ich ändere diese Metaangaben später in Photoshop: Unter Bild / Bildgröße zunächst unbedingt den Haken bei „Interpolationsverfahren“ entfernen. Nun wird nur noch auf Metaangaben-Basis gearbeitet. Hier kann man dann die Druckmaße der Grafikdatei einstellen, wie man möchte. Und: Man sieht gleichzeitig, wie sich dabei der DPI-Wert (Pixel/Zoll) ändert. Nach einem Klick auf OK hat man diese dateiinternen Angaben geändert, ohne etwas an der tatsächlichen Pixel-Auflösung der Grafikdatei geändert zu haben. Bei anderen, besseren Grafikbearbeitungen wird es ähnlich sein.
Ich lasse hin und wieder Scans drucken. Hierzu rechne ich mir eine Tif-Datei aus meinen Rohscans heraus. In die Tifdatei schreibe ich dann die gewünschten Druckmaße (z.B. 30 x 40 cm). Daraus ergibt sich dann ein bestimmter DPI-Wert. Da ich immer im Maximum scanne ist dieser DPI-Wert (Pixel/Zoll) recht hoch. Er ist aber eher nur als Instrument zur Qualitätseinschätzung zu verstehen. Beim Druck großer Bilder sollten es 150 schon sein. Bei kleineren Grafiken (bei denen man beim Betrachten näher herangeht) sollten es mind. 300 DPI sein. Noch mehr „Farbpunkte pro Inch“ (DPI) kann das menschliche Auge ohne Lupe ja kaum wahrnehmen. Riesige Plakatbanner werden bei einer ganz geringen DPI-Zahl gedruckt, damit man auf die großen Maße kommen kann. Geht man näher heran, sieht man die vielen einzelnen Punkte.
Die Sache ist etwas verwirrend. Ich bin mir selbst nicht ganz sicher, ob ich dies zu 100% durchblickt habe.
Kannst Du mir sagen, warum in Silverfast zwei Einstellungen für die Auflösung vorhanden sind?
Unter „Preset“ ist mehr als 300 dpi nicht wählbar.
Unter Auflösung wählt man laut Silverfast-Anleitung die
„Auflösung, in der der Scanner tatsächlich scannt.“
Bedeutet das, das Silverfast erst in 3200 dpi scannt und das
ganze dann in 600 dpi (also auf ca. 20% der Größe) herunterrechnet
und die Riesen-Datei nur ein Fake ist?
Ich verstehe einfach den Sinn des Preset-Reglers nicht.
Danke.
Ich meinte unter Preset sind mehr als 600 dpi sind nicht wählbar.
Hallo, die „Presets“ im Silverfast-Einstellungsfeld „Maße und Auflösung des Scans“ sind so gering, weil man für den Druck nicht mehr als 600 DPI benötigt. Der Drucker kann eh nicht viel mehr als 350 DPI drucken. Man stelle hier also z. B. 300 DPI ein und unten bei Maße im Bereich Ausgabe die gewünschte Breite bzw. Höhe, wie das später zu druckende Bild haben soll. Wie man dann erkennt, ändert sich dabei auch der Schieberegler mit der ppi-Angabe. Diese Maß- und DPI-Angaben sind Metaangaben, welche in die Grafikdatei geschrieben werden und später dem Drucker z. B. sagen „dieses Bild soll auf dem Papier 30 cm breit sein“.
Man kann jedoch auch einfach die gesamten Preset- und Maße-Einstellungen völlig unberücksichtigt lassen und den ppi-Schieberegler einfach auf das gewünschte bzw. für den jeweiligen Scanner realistische Maximum schieben. An der reinen Pixelanzahl (Auflösung) ändert man beim Ändern der DPI-Angaben nichts! Dies sind, wie gesagt Metaangaben, welche für eine Präsentation auf einem Bildschirm keine Rolle spielen. Wichtig ist hier nur der Schieberegler „Aufl.“. Mit ihm ändert man die tatsächliche Auflösung des Scans in Pixeln.