Farbfilm scannen: Wie schneiden die Auto-Funktionen von Vuescan, Silverfast und Epson-Scan ab?
Das Thema Filme digitalisieren ist für viele Freunde der analogen Fotografie ein leidiges: Die Fotos sind schnell im Kasten, der Film ist bald wieder aus der Entwicklung zurück. Doch möchte man einen Farbfilm zu Hause scannen, reibt man sich ob der seltsamen Ergebnisse manchmal die Augen. Hier zeige ich einmal, was mir hierbei widerfuhr.
Heute möchte ich mich einmal ganz dumm stellen, also unbeholfen, das heißt bar jeglicher Erfahrung in puncto digitaler Bildbearbeitung bzw. -Erfassung:

Da hängt er noch zum Trocknen: Mein selbst entwickelter Farbnegativfilm. Freilich möchte ich das Motiv bald als Positiv auf meinem Computermonitor bewundern können.
Ich habe einen Scanner, der auch analoge Filme digitalisieren kann und ich habe drei Kandidaten an Scannersoftware zur Verfügung: das teure Silverfast Ai Studio, das recht günstige Vuescan und das kostenlose Epson-Scan, welches mit meinem Epson V800-Perfection-Scanner in die heimische Stube kam. Digitalisiert werden soll ein Negativ der Größe 6×9 (großes Mittelformat) und zwar vom Kodak Portra VC. Diesen Film gibt es so nicht mehr. Früher gab es zwei „Portras“: Den NC (natural color) und eben den VC (vivid color). Eben letzteren nutzte ich für dieses kleine Experiment. Und: Das Motiv ist etwas schwierig. So möchte ich schon voraus greifen: Alle Scannprogramme versagten bei mir in den Grundeinstellungen im Ausfiltern der Farben. Tatsächlich kam ich erst mit dem manuellen Scannen bzw. Ausfiltern der Farben zum Ziel. Aber der Reihe nach:
Film scannen mit kostenloser Software
Ich scannte stets so, wie mich (als geschauspielerten Anfänger) die Benutzerführung der Programme führte. Los geht’s mit dem kostenlosen Epson-Scan:
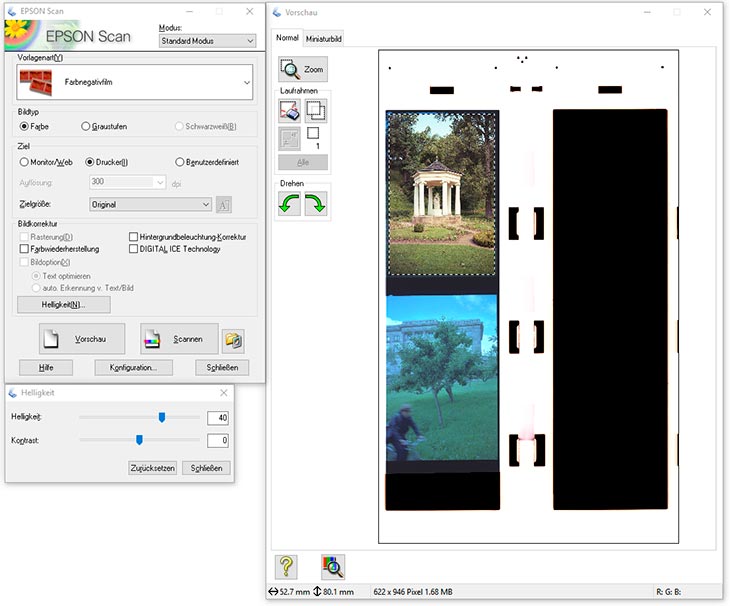
Wer analoge Fotos im Internet veröffentlichen oder drucken möchte, kommt um die Basics der digitalen Bildbe- und Verarbeitung nicht umhin. In diesem Buch werden Ihnen anhand der beiden bekanntesten Bildbearbeitungsprogramme Lightroom und Photoshop diese Schritte anfängergerecht erklärt.
Da ich mir schon etwas mehr zutraute, wählte ich bei Epson-Scan oben den Reiter „Standard-Modus“ und nicht den „vollautomatischen Modus“. Gleich das erste Problem: Die Software erwartet Kleinbildnegative. Ich habe jedoch einen (viel größeren) Mittelformatfilm in den Halter meines Scanners eingelegt. Die Funktion des automatischen Findens der tatsächlichen Bilder (Reiter „Miniaturbild“) versagte hier gleich, sodass ich im Reiter „Normal“ die Rahmen manuell um meine Fotos ziehen musste. In den Programmeinstellungen kann man jedoch das „mittlere Filmformat“ definieren. Mir selbst sagt das manuelle Setzen der Rahmen mehr zu. Das automatische Finden der „Frames“ ist jedoch für Menschen interessant, welche ganz schnell, ganz viele Bilder gescannt haben möchten.
Epson-Scan zeigt mir in der Vorschau dann gleich das ungefähre Bildergebnis. Mir geht es in diesem Artikel nicht um Schärfe und Auflösung, denn das Maximum dieser Faktoren werden durch die Hardware (dem Scanner) gesetzt und nicht durch die Software. Mir geht es um ein möglichst harmonisches Ausfiltern der Farben und um das automatische Einstellen von Helligkeit und Kontrast. Bei Epson-Scan war mir hier das Bild viel zu dunkel! Was macht dann der Fotofreund, der ansonsten nichts mit digitaler Bildbearbeitung zu tun haben möchte? Er sucht nach einem Regler für eben die Helligkeit und dieser wird standardmäßig in diesem Scanmodus auch eingeblendet. Also schob ich den Helligkeitsregler in den positiven Bereich, bis die gewünschte Helligkeit für mich stimmte. Dann wurde gescannt:

Das Ergebnis ist für meinen Geschmack durchaus passabel. Epson-Scan hat sich für einen „warmen“ Farbton entschieden: Gelb dominiert bei dieser Interpretation des Negativs. Das Negativ des Kodak Portra VC blieb weiter im Scanner liegen und ich wollte doch einmal sehen, wie es durch eine andere Scan-Software interpretiert wird. Weiter ging es also mit Vuescan:
Mit Vuescan ein Farbnegativ digitalisieren
Vuescan ist ein sehr beliebtes Scan-Programm mit mehren Modi mit je weniger bzw. mehr Einstellungen, die manuell geändert werden können. Das Besondere an dieser Software ist, dass sie gleich viele Treiber für die unterschiedlichen Scanner und Betriebssysteme „an Board hat“. Es kostet jedoch etwas Geld.
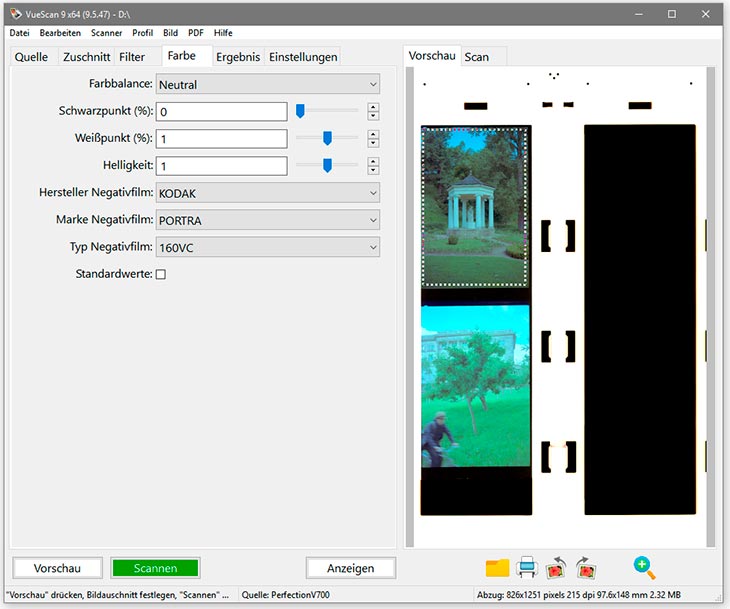
Bei diesem Programm kann ich gleich meinen Filmtyp einstellen. Das hatte ich dann auch getan. An den Reglern änderte ich nichts. Die Ergebnisse sahen mir dann in der Vorschau zu seltsam aus. Auch mit der „Farbbalance“ probierte ich etwas herum. Doch schließlich sah mir das „neutrale“ Bild am besten aus:

Deutlich ist ein Unterschied zwischen diesem Ergebnis und dem der Epson-Scan-Software sichtbar. Vuescan hatte mir den Kontrast im Auto-Modus nicht unnatürlich angehoben (wie bei Epson-Scan). Dafür wurden die Farben im Positiv viel „kühler“ abgebildet.
Bei der Verwendung von Dia-Positiven werden diese Programme vor eine viel geringere Herausforderung gestellt.
Sicherlich hätte ich das Foto noch etwas brillanter abgebildet bekommen, wenn ich bei Vuescan mit weiteren Einstellungen zur Farb- und Kontrastkorrektur experimentiert hätte. Einige Hinweise zu Vuescan finden Sie hier (englisch). Rein intuitiv hätte mir das Bildergebnis jedoch höheren Erwartungen gerecht werden sollen. Weiter geht es mit Silverfast:
Film scannen mit Silverfast
Silverfast ist eine recht teure Scan-Software mit sehr vielen Einstellungen im Detail. Ich nutze das Programm (ich habe in diesem Beitrag noch eine ältere Version zur Hand) seit Jahren als treues Werkzeug für das Anfertigen von „Rohscans“, die ich jedoch später in Photoshop bzw. Lightroom manuell ausfiltere. Hier bietet mir die Silverfast-Software für den „RAW-Modus“ zunächst völlige Kontrolle über die Digitalisierung. Doch auch Silverfast hat freilich eine Auto-Farbe-und-Kontrast-Funktion für Leute, die es schnell brauchen:
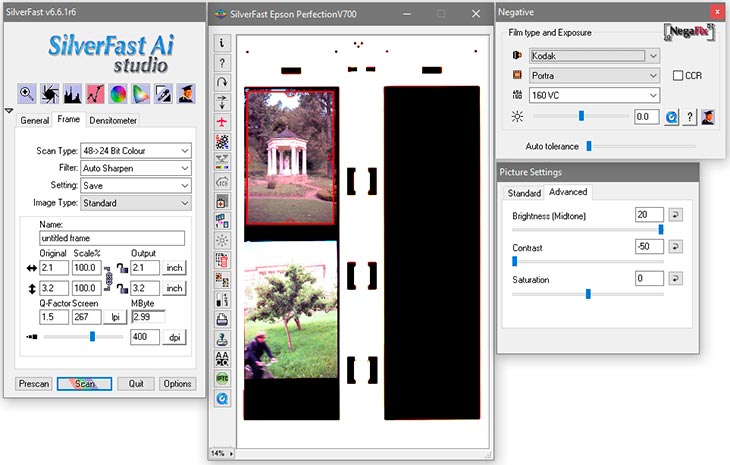
Auch hier kann ich als gespielten Nicht-Computerfachmann meinen verwendeten Filmtyp einstellen. Den Schieberegler „Kontrast“ musste ich dabei jedoch weit in den negativen Bereich schieben, den Helligkeitsregler ein Stück in den positiven, denn das Bildergebnis war ohne diesen Schritt in der Vorschau noch schlimmer anzusehen.

Und wie interpretiert die Farb-Auto-Funktion von Silverfast mein Farbnegativ vom Kodak Portra VC?
Das Positiv hat einen deutlichen Magentastich. Der Kontrast wurde ähnlich wie bei Epson-Scan hochgeschraubt (dadurch wirkt das Foto auch schärfer). Natürlich hätte ich hier Verbesserungen durch gewisse manuelle Eingriffe in den vielen Einstellungen des Programms erreichen können (Sie können auf dieser Seite auch eine genaue Vorstellung zum neuen SilverFast 8.8 lesen). Doch in diesem Artikel möchte ich mich ja absichtlich unerfahren stellen und möchte davon ausgehen können, dass die Scanprogramme bereits in ihrer Grundfunktionalität „farbrichtige“ Scans meiner Negative anfertigen können. Bei meinem Motiv vom klassizistischen Musentempel hat dies jedoch nicht gut funktioniert. Tatsächlich hatte bei meinem Test das kostenlose Epson-Scan am besten abgeschnitten.
Der kompakte Plustek OpticFilm 8200i gehört zu den beliebtesten "echten" Negativ- und Diascannern. Zwar ist er im Gegensatz zum Epson Perfection 800 nur für das Kleinbild geeignet. Er ist jedoch nur ca. 1/3 so teuer!
Hier sehen Sie einen Screenshot von einer neueren Silverfast-Version. Sie sehen auch je das selbe Motiv in der Vorschau. Doch beide sind anders ausgefiltert. Dies liegt hier beim Auto-Modus allein daran, dass der Rahmen darum je etwas anders gezogen wurde. Denn die Aufnahmen wurden stets gleich belichtet. So schnell kann es sich solch ein Scan-Programm anders überlegen, obwohl es sich doch um den selben Film und um das selbe Motiv mit der gleichen Belichtung handelt. Dies gilt übrigens für alle Scan-Programme im Auto-Modus. Denn dieser arbeitet rein mathematisch. Der Fotograf sollte jedoch auch beim Schritt des Digitalisierens Köpfchen bewahren bzw. seine eigenen Augen nutzen (bzw. möglichst manuell ausfiltern).
Ein schwieriges Motiv
Nun möchte ich aber auch etwas fair sein: Wie eingangs erwähnt, ist das Motiv, was die Farben anbelangt, etwas schwierig: Es wirkt hier nämlich verschiedenfarbiges Licht ein: Ein leicht warmes (also gelbes) Licht von der Sonne, die sich just im Moment der Aufnahme hinter einer ganz dünnen Wolkenschicht befand. Dann haben wir blaues Licht, welches von der Reflexion des Sonnenlichtes am blauen Himmel rührt. Und: Es gibt grünes Licht, welches mein Foto als Reflexion am vielen Grün in diesem Park beleuchtet. Wir haben hier also Lichtverhältnisse wie in einer Disco und hier ist es kaum verwunderlich, dass das Modul der automatischen Farbanpassung der jeweiligen Scan-Programme verrückt spielt.
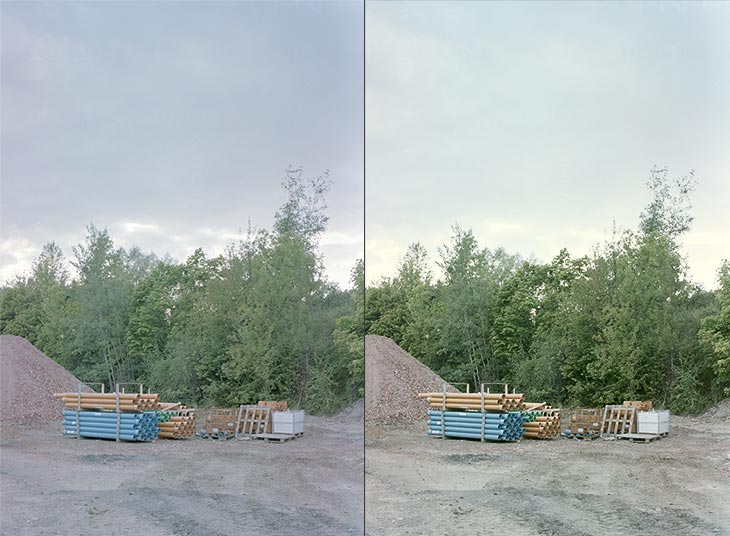
Hier noch ein weiteres Beispielbild: Bei diesem sind die Lichtverhältnisse viel günstiger (homogenes Sonnenlicht durch eine Wolkendecke). SilverFast konnte hier im Auto-Modus bereits gute Arbeit leisten (Bild links). Im Anschluss erfolgte noch eine leichte Korrektur in Photoshop (Bild rechts).
Innerhalb meines damaligen Fotografie-Studiums nutzten viele meiner Kommilitonen, die analog arbeiteten, bevorzugt Silverfast im Auto-Modus (die Uni hatte viele Lizenzen dieses Scan-Programms erworben). Viele kamen mit so einer Software zu durchaus zufriedenstellenden Bildern. Ich selbst hatte oft Probleme mit einem solchen „Workflow“ und ging frühzeitig den Weg über einen („farbstichigen“ und „flauen“) Rohscann und filterte im Anschluss in Photoshop aus:
Manuelles Ausfiltern
Daher hatte ich das Negativ im Anschluss an jemanden übergeben, der sich mit der manuellen Farbkorrektur bzw. mit der digitalen Bildbearbeitung besser auskennt. Mit anderen Worten: Ich stellte mich nicht mehr unwissend und besann mich auf mein Wissen, zunächst einen Rohscan anzufertigen und im Anschluss eine Farb- und Tonwertkorrektur in einem Bildbearbeitungsprogramm vorzunehmen:

Leider hatte ich bei der Bildbearbeitung etwas zu lange auf den Monitor geschaut: Später fällt mir auf: Diese Version ist doch etwas zu sehr entsättigt. Grundsätzlich ist die „manuelle“ Vorgehensweise bei meinen Farbfotos jedoch immer die erfolgreichste.
An das Ergebnis meiner manuellen Farbkorrektur und einer an das eigene Auge orientierten Tonwertkorrektur reichte keine der Automatiken heran. Wenn Sie wissen möchten, welche Schritte hierzu notwendig sind, dann lesen Sie meinen Beitrag Einen Rohscan anfertigen und anschließend manuell ausfiltern. In diesem Artikel arbeite ich mit dem kostenlosen Epson-Scan und im Anschluss mit der kostenlosen Bildbearbeitung „Gimp“. Das letzte Foto in diesem Beitrag hatte ich jedoch mit Photoshop (im sogenannten „LAB-Modus“) ausgefiltert. Dies ist meine bevorzugte Variante der manuellen Farbkorrektur (es geht wirklich schnell und einfach).
Fazit
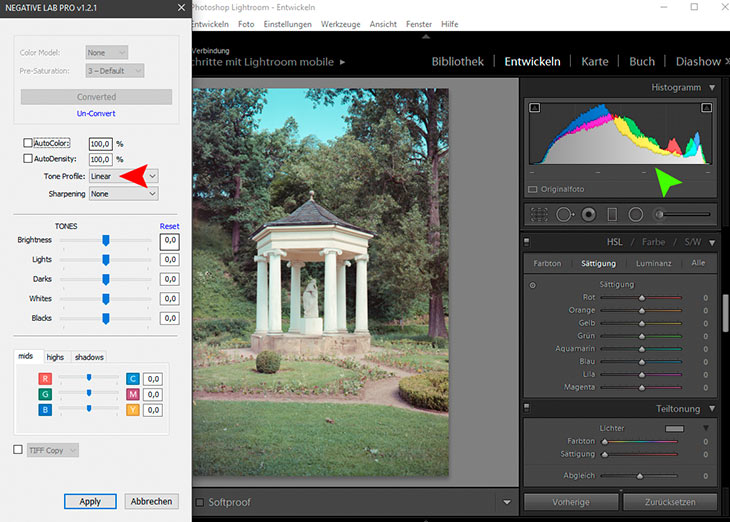
Es handelt sich um ein Lightroom-Plugin namens „Negative Lab Pro“. Wer sich dafür interessiert, kann gerne in dieser Anleitung auf diesem Blog mehr darüber erfahren.Und wer so etwas lieber für Photoshop nutzt, der sollte sich einmal Negmaster ansehen. Auch dies ist ein sehr gutes Plugin, welches Farbnegative erstaunlich gut konvertiert.
Wer die Zeit hat und die Bereitschaft, als analoger Fotograf vor dem Computer zu sitzen, der benötigt keinesfalls teure Spezialprogramme. Kostenlose Software reicht aus, um die Negative am Rechner so zu interpretieren, wie man sie seinerzeit im Farbfotolabor interpretierte (Ausfiltern, Helligkeitskorrektur). Wer gerne mit Adobe Lightroom arbeitet, der kann seine „Rohscans“ auch einfach dort archivieren bzw. als „RAW-Datei“ bearbeiten und dennoch immer das Original behalten (die Kenner von Lightroom wissen, was ich damit meine).
Hier noch einmal ein direkter Bildvergleich der einzelnen Ergebnisse von Epson-Scan, Vuescan, Silverfast und der manuellen Ausarbeitung:

Abschließend soll noch einmal betont werden: Insbesondere das Digitalisieren von Farbnegativfilm ist eine Kunst für sich, besser: ein Handwerk, welches man erlernen muss. Bei vielen Motiven versagt die Automatik der Scan-Software nicht, bei anderen durchaus. S/W-Filme und Farbdiafilme lassen sich viel einfacher einscannen, da hierfür keine Farbkorrektur nötig ist und:
Dieses Buch widmet sich dem Scannen von Fotografien mit der bekannten Software SilverFast Ai Studio.
Rein analog filtert man Farbnegative im Fotolabor mit einem Farb-Vergrößerungsgerät ganz fein nach Sicht aus. Genau das Selbe kann man auch am Computer machen.
Mein Tipp: Geben Sie Ihre Farbnegativfilme beim Discounter (Drogeriemarkt) zum Entwickeln ab und schicken Sie die Filme an Scandienstleister, wenn Ihnen dieses Handwerk nicht behagt.

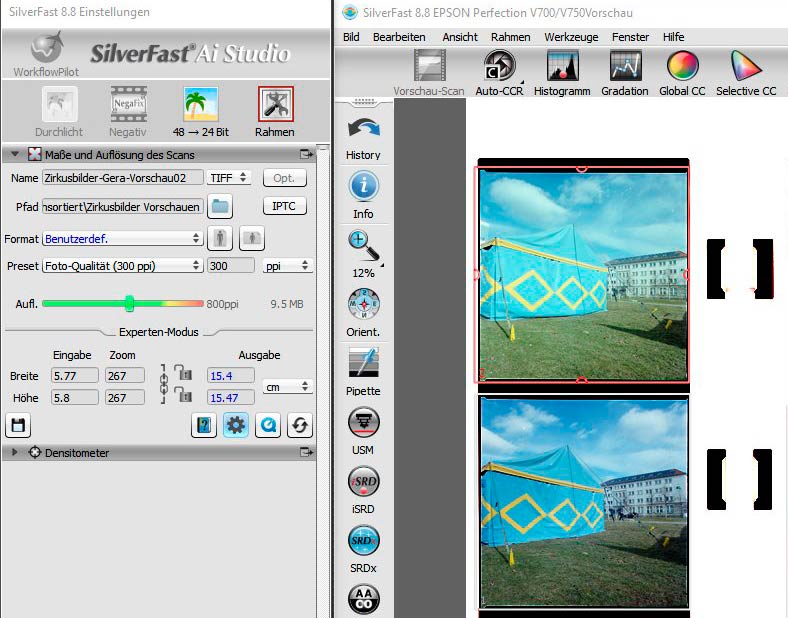




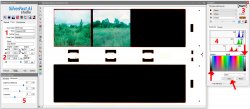


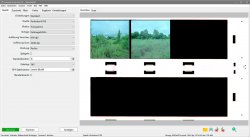
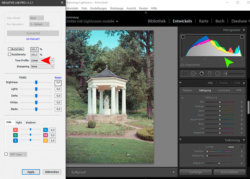
Hallo Thomas,
deine Seite habe ich erst jetzt kennen gelernt und bin begeistert!
Es ist so umfangreich, dass ich es vielleicht bisher übersehen habe.
Hast du auch Negative durch Abfotografieren digitalisiert?
Ich habe das viele Jahre gemacht, bevor ich mir mit dem V800 einen neuen Scanner gegönnt habe. Bei Dias ist das überhaupt kein Problem und bei S/W ebenso wenig. Bei Color Negativ habe ich auch sehr gute Ergebnisse erzielt, in dem ich mit WB in LR auf den Filmrand gegangen bin und dann in PS weiter gemacht habe. Dort mit auto Farbton und auto Farbe sind die Ergebnisse schon sehr gut als Ausgangspunkt für die weitere Bearbeitung.
Hier ist ein Beispiel
https://www.flickr.com/photos/dierktopp/31612790187/in/album-72157644195467248/
Vielen dank für diese interessante Seite und die viele Arbeit, die darin steckt!
VG dierk
Hallo! Das Beispielbild sieht tatsächlich sehr gut ausgefiltert aus! Es gibt einige Motive, wo so etwas (viele Wege führen dahin) gut gelingt. Ich hatte aber auch schon Bilder, wo es sehr mühselig war. Es gibt ja auch einige spezielle Plugins (ColorPerfect, ColorNe, Negative Lab Pro), die Abhilfe versprechen. Das Abfotografieren jedoch scheint mir eine sinnvolle Alternative zu sein. Ich besitze ein gutes Makroobjektiv für meine Digitalkamera. So bin ich auch aufs Abfotografieren angegangen. Ein „normales“ Objektiv mit Zwischenringen oder Balgengerät würde hier einen Auflösungsverlust mit sich bringen (insbesondere an den Bildecken). Ein Nachteil: Möchte man Mittelformat-, Panorama- oder gar Großformatnegative abfotografieren, ginge dies nicht mehr 1:1. Man würde dann deren eigene hohe Auflösung verschenken. Es sei denn, man fotografiert sie mehrmals (partiell je vollformatig) und setzt diese Bilder wieder zusammen. Das wird dann eine ganz schöne Fummelarbeit, zumal es eine automatische Infrarot-Staubentfernung (eher: Erkennung) für Farbfilme (wie beim Epson-Scanner) an der Digitalkamera natürlich auch nicht gibt.
Die Sache ist trotzdem eine sehr interessante Alternative zum Scannen.
Viele Grüße zurück!
Nach über 1000 Digitalisierungen mit dem V700 sowie dem Minolta DimageScan 5400 sowohl von Durchlichtscans (positiv und negativ) als auch von Auflichtscans aller Größen wundere ich mich, dass Sie das 8bf-plugin „Colorperfect“ nicht kennen. Es leistet bei Farbumkehrfilmen wahre Wunder (eliminiert zuverlässig die orange Maske). Sie müssen im Bild ggf. nur eine geeignete Stelle als „grau“ definieren können. Das ist bei Ihrem Bild das Dach des kleinen Tempels. Das Programm kostet, ist es aber wert.
Die von Ihnen erwähnten Programme sind die gängigen, ich verwende sie auch, sofern sie das ICE-Verfahren beherrschen. Vuescan fällt dann schon mal raus, Silverfast muß in einer älteren Version genutzt werden.
Hallo Herr Dr. Köhler, vielen Dank für den Tipp. In der Tat hatte ich bisher immer Abstand zu externen Lösungen genommen. Da ich auch jüngst etwas (ebenso positives) Über „ColorPerfect“ gelesen hatte, soll es die nächsten Tage aber einmal daran gehen, die Farbausfilterung der Farbnegative über solch ein Programm zu wagen.