Farbkorrektur und Kontrastanpassung von Negativen mit Gimp
Mit der kostenlosen Bildbearbeitung „Gimp“ können Sie die Rohdaten eines „Roh-Scans“ zu einem brillanten und farbrichtigen Bild verändern. Diese Anleitung zeigt, wie Sie farbstichige und zu flaue digitale Bilder leicht in qualitativ hochwertige Daten für das Internet oder den Druck umwandeln können. Auch für S/W-Negative ist dieses „Tutorial“ relevant.
Dieser Beitrag ist Teil der übergeordneten Seite ➥ Scannen von Negativen und Dias: Allgemeine Hinweise.
Um analoge Negative in bestmöglicher Qualität zu digitalisieren, empfiehlt es sich, auf jegliche Automatiken bzw. Farb- und Kontrastkorrekturen während des eigentlichen Scannens zu verzichten und eine sogenannte „RAW-Datei“ zu scannen bzw. einen Rohscann vorzunehmen, welcher wirklich alle durch die Optik des Scanners erfassbaren Bildinformationen enthält.
 Dieser Anleitung geht ein „Tutorial“ voraus, indem Sie am Beispiel eines Epson-Scanners erfahren, wie Sie mit der mitgelieferten kostenlosen Scan-Software zunächst einen linearen Rohscann von einem Farbnegativ anfertigen können. Zu diesem Artikel gelangen Sie hier.
Dieser Anleitung geht ein „Tutorial“ voraus, indem Sie am Beispiel eines Epson-Scanners erfahren, wie Sie mit der mitgelieferten kostenlosen Scan-Software zunächst einen linearen Rohscann von einem Farbnegativ anfertigen können. Zu diesem Artikel gelangen Sie hier.Dieser Rohdiamant muss im Anschluss jedoch noch „geschliffen“ werden – und dies erfolgt beispielsweise in dem kostenlosen Bildbearbeitungsprogramm „Gimp“, welches Sie sich z. B. hier für alle populären Betriebssysteme herunter laden können.
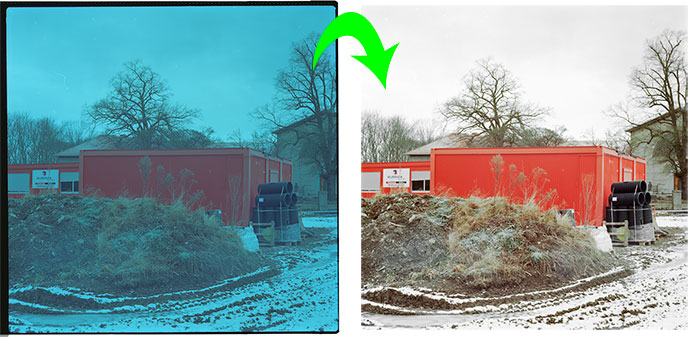
Links sehen Sie eine stark verkleinerte Version der „Rohdatei“, welche man erhält, wenn man jegliche Bildbearbeitungsschritte bzw. -Automatiken beim Scannen deaktiviert. Rechts sehen Sie die selbe Datei, nachdem diese eine gründliche Bildbearbeitung mittels Gimp erfahren hatte: Der Farbstich wurde entfernt, der Kontrast wurde angepasst, der richtige Ausschnitt wurde gesetzt, der „Rohdiamant“ wurde geschliffen.
Wenn Sie vorhaben, mehrere Urlaubsfilme zu digitalisieren, dann nutzen Sie besser die interne Farb- und Kontrastkorrektur Ihres Scan-Programms. Wenn Sie jedoch einzelne Bilder in möglichst hoher Qualität digitalisieren möchten, lesen Sie weiter. Denn eine Farbautomatik kann nur dann einen korrekten Weißabgleich bewerkstelligen, sofern eine Graukarte mit fotografiert wurde, was Sie sicherlich nie getan haben. Daher sollte man bei analogen Farbfotografien, für die man sich Zeit nehmen möchte, manuell per Auge ausfiltern. Und darum geht es in diesem Artikel.
Dieses Buch widmet sich dem Scannen von Fotografien mit der bekannten Software SilverFast Ai Studio.
Liegt Ihr Negativ nun hochauflösend als „Rohdatei“ (bestenfalls im Format „Tiff“) vor, so können Sie nun zum Postprozess übergehen: Es muss bearbeitet werden. Seit der Erfindung der Fotografie muss jedes Bild, welches auf ein anderes Medium (Papier, Monitor) übertragen wird, eine nachträgliche Bearbeitung erfahren (Ausnahme: die Diaprojektion). Die meisten Fotografien werden sicherlich durch (interne) Automatiken bearbeitet bzw. wissen die meisten Fotografen nichts von diesen Prozessen. Bestenfalls nehmen Sie die Bildbearbeitung selbst vor und verzichten auf Automatiken.
Das Bildbearbeitungsprogramm Gimp starten
Nachdem Sie Gimp gestartet haben, öffnen Sie Ihr Bild bzw. den zuvor angefertigten Scan über Datei / Öffnen.
Sollten Sie zuvor im Modus „48 Bit / 16 Bit“ gescannt haben, dann wird Ihnen Gimp mitteilen, dass es diese Farbtiefe nicht unterstützt und das Foto in die 8-Bit-Farbtiefe reduziert wird. Dies ist jedoch nicht schlimm, da das menschliche Auge derlei Unterschiede nur in den seltensten Fällen unterscheiden kann.
Bild drehen / spiegeln
Gegebenenfalls müssen Sie Ihr Foto zunächst drehen oder spiegeln:
Rufen Sie hierzu z. B. den Befehl „Um 90° im Uhrzeigersinn drehen“ unter Bild / Transformation auf.
Das Foto zuschneiden
Sicherlich haben Sie zuvor das gesamte Negativ bzw. Dia inklusive dem Negativrand eingescannt. So schneiden Sie das Foto zu:
In der Werkzeugpalette von Gimp links befindet sich ein „Icon“ (Bildchen), welches ein Skalpell zeigt. Sobald Sie dieses angewählt haben, können Sie einen Rahmen um das eigentliche Motiv ziehen, welchen Sie im Anschluss in dessen Größe noch verändern können. Wenn Sie damit fertig sind, bestätigen Sie mit der Enter-Taste Ihrer Tastatur.
Solche eine Aktion können Sie auch rückgängig machen, indem Sie entweder „STRG+Z“ drücken oder aber oben unter „Bearbeiten“ „Journal“ auswählen bzw. sich eine Übersicht über alle bisherigen durchgeführten Schritte anzeigen lassen.
Farbkorrektur
Das Ausgangsfoto hat einen starken Farbstich, dies ist unübersehbar. Nun folgt der wichtigste Teil einer nachträglichen Bildbearbeitung eines (zuvor digitalisierten) Farbfotos. Genau so, wie man im Fotolabor beim Anfertigen von Handabzügen vom Farbnegativ penibel eine Farbkorrektur vornehmen muss, muss dies gleichfalls auch bei der digitalen Bildbearbeitung erfolgen:
Hierzu geht man bei Gimp auf Farben / Kurven. Es wird nun ein neues Fenster eingeblendet: Die sogenannte Gradationskurve. Folgendermaßen ist nun weiter zu verfahren:
Unter „Kanal“ wählt man Rot aus:
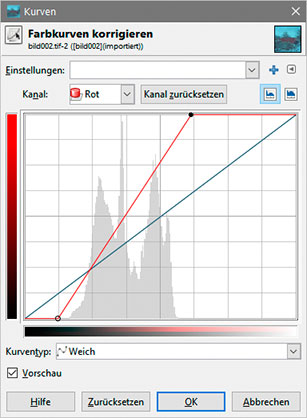
Hier kann man den Rotanteil des Bildes ändern.
Schieben Sie den Anfangspunkt der Diagonalen links ein Stückchen vor den Anfang der Kurve.
Schieben Sie nun den Endpunkt der Diagonalen rechts ein Stückchen hinter das Ende der Kurve. Der Abstand zur Kurve sollte je ungefähr gleich sein.
Im obigen Beispiel ist dies gut ersichtlich.
Nun wählen Sie unter „Kanal“ Grün aus:
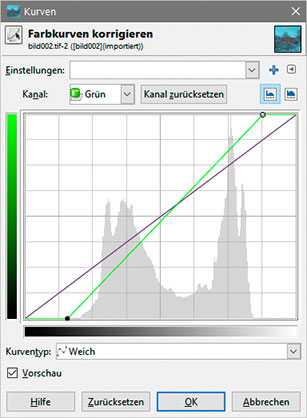
Hier verfahren Sie genau so wie im Rotkanal! Schieben Sie Anfang und Ende der Diagonalen jeweils im gleichen Abstand vor- bzw. hinter die Kurve. Die Abstände sollte ungefähr genau so groß sein wie die beim Rotkanal.
Das selbe wird nun im Blaukanal vorgenommen, indem Sie unter „Kanal“ Blau auswählen:
Mit dem neuen Epson V800 kann man Negative und Dias scannen, welche eine ähnlich hohe Auflösung besitzen wie ein "Profi-Scanner", bereits mit der Standard-Software. Man muss sich hierfür jedoch auch in gewisse Scann-Techniken belesen (Suchfunktion dieser Seite). Es können bis zu 24 Negative auf einmal digitalisiert werden (unbeaufsichtigt). Das Filmformat reicht von Minox bis zum Großformat-Planfilm.
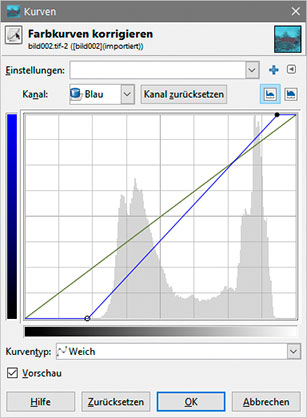
Wieder werden Anfangs- und Endpunkt der Diagonalen entsprechend verschoben. An dieser Stelle können Sie auch einstellen, ob ihr Bild eher kühl oder warm erscheinen soll! Denn im Gegensatz zu der landläufigen Annahme ist dies selten eine Eigenart des Filmes sonder einfach nur eine Frage der Ausfilterung (und freilich des Lichtes während der Aufnahme).
Den Kontrast anpassen
Auf dieser Abbildung sehen Sie nun das erste Ergebnis der Farbkorrektur. Deutlich ist ein Unterschied zugunsten einer neutralen Ausfilterung bereits sichtbar, wenn Sie das Foto mit dem Ausgangsbild vergleichen. Und diese Korrektur hat nicht der Scanner vollbracht – sondern Sie sozusagen.
Weiterhin wurde bei dem Beispiel oben bereits der Kontrast angepasst:
Wählen Sie nun im noch offenen Fenster mit der Gradationskurve unter „Kanal“ als letzten Schritt „Wert„.
Dies bewirkt, dass eine schwarze Diagonale abgebildet wird. Sie beinhaltet alle drei Kanäle Rot Grün Blau – den sogenannten RGB-Farbraum. Sie verändert alle drei Kanäle gleichmäßig und mit anderen Worten: Durch Sie können Sie bei Gimp global den Kontrast ändern.
Sie könnten nun zunächst wieder den Anfang und das Ende dieser Diagonalen an die Kurve heran schieben. Dies ist an dieser Stelle jedoch meist nicht mehr nötig, da diese Schritte ja zuvor für jeden Kanal (RGB) einzeln getätigt wurden. Nur, wenn Sie S/W-Bilder bearbeiten, dann ziehen Sie den Anfang der Diagonalen ein Stückchen vor die Kurve und das Ende ein Stückchen hinter die Kurve. Die Diagonale sollte diese Gradationskurve am Anfang und Ende nicht beschneiden. Denn dies würde das Selbe wie eine Unterbelichtung bzw. Überbelichtung bedeuten – und darauf haben Sie sicherlich beim fotografieren geachtet und wollen dies nicht wieder zunichte machen.
Nun klicken Sie einmal in die Mitte der Diagonalen und ein Punkt erscheint. Diesen verschieben Sie nach oben oder nach unten. Hiermit regeln Sie die Helligkeit der Mitteltöne. Klicken Sie danach in das erste Drittel der Diagonalen und mit dem verschieben des nun erzeugten Punktes ändern Sie die Helligkeit der dunklen Bildbereiche („Schatten“). Das selbe können Sie auch durch das Erzeugen eines Punktes im oberen Bereich der Diagonalen tun und hier die Helligkeit der „Lichter“ ändern: Sie verändern punktuell den Kontrast Ihrer Fotografie.
Dies ist übrigens ein Arbeitsschritt, welcher bei einer Color-Handvergrößerung im Fotolabor nicht machbar ist (bei einer S/W-Vergrößerung mit Multikontrastpapier durchaus).
Bestätigen Sie die nun erfolgten Änderungen durch einen Klick auf „OK“ im Bildfenster „Kurven“.
Die Farbsättigung korrigieren
Hinweis: Beim „Postprozess“ in Schwarzweiß können Sie den Punkt „Sättigung freilich ebenfalls überspringen und mit dem Ausflecken weiter machen.
Dummerweise erzeugt das Erhöhen des Kontrastes im RGB-Farbraum auch ein Erhöhen der Sättigung der Farben! Diese wirken nun im Beispielbild zu knallig. Vielleicht ist dies bei Ihrer Fotografie gerade richtig. Beim Bildbeispiel muss aber noch die Sättigung verringert werden.
Sättigung einzelner Farben
Immer noch hat das Beispielbild einen leichten Farbstich: Der Schnee ist nicht richtig weiß! Stattdessen ist er leicht blau. Das ist kein Wunder: Während der Aufnahme im Winter hatte das vorhandene, diffuse Licht einfach einen hohen Blauanteil. Unser Gehirn filtert diesen vor Ort aus. Bei einer Fotografie ist dies nicht möglich.
Zunächst wurde nun das Fenster Farben / Farbton / Sättigung geöffnet. Hier haben Sie nun eine Übersicht über die Grundfarben Ihrer Fotografie (Gelb, Rot, Magenta, Blau, Cyan und Grün). Der Schnee beim Beispiel besitzt einen Cyan-Anteil. Cyan („C“) wurde nun angewählt und den Schieberegler „Sättigung“ weit in den negativen Bereich geschoben. Alle anderen Farben sind dadurch nicht betroffen. Auch der Winterhimmel kommt so auf sein natürliches Grau.
Tipp: Um gewisse Farbstiche deutlich sichtbar zu machen, schieben Sie den Regler „Sättigung“ für „Alle“ Farben zunächst weit in den positiven Bereich, um die Farben für eine Kontrolle zu verstärken.
Sättigung global verändern
Das Foto ist aber insgesamt noch zu bunt. Also wird die gesamte (globale) Sättigung einfach verringert:
Unter Gimp klickt man nun im noch offenen Fenster „Farbton / Sättigung“ in die Mitte auf den Knopf „Alle“. Und nun verschiebt man den Regler „Sättigung“ wieder in den negativen Bereich. Man kann die Stärke der Farben natürlich auch erhöhen. Das ist Geschmackssache.
Anschließend bestätigt man mit „OK“.
An dieser Stelle der digitalen Bildbearbeitung merkt man dann auch, dass es nunmehr eher unwichtig ist, inwiefern ein Farbfilm gewisse Farben von Haus aus betont oder eher entsättigt abbildet. Solche Eigenschaften sind für das Vergrößern im Color-Labor durchaus relevant, weniger jedoch bei der „hybriden Fotografie“ bzw. beim Digitalisieren und Bearbeiten der analogen Bilder mittels einem Computer. Der Autor wählt seine Farbfilme nur noch nach Kriterien wie Auflösung bzw. Empfindlichkeit und Preis bzw. Verfügbarkeit und „Chargenstabilität“ aus.
Ausflecken: Staub, Kratzer und Fusseln entfernen
Auch wer digital fotografiert wird Staub kennen: Wenn jener sich nämlich auf dem Sensor der Digitalkamera absetzt bzw. mit im Bild ist. Doch insbesondere beim Scannen von Negativen wird man immer gewisse Staubkörner mit einscannen.

Sie sollten jedoch bereits beim Scannen penibel auf Staub, Fingerabdrücke und Fussel achten. Dies kann viel nachträgliche Arbeit sparen.
Gimp bietet zur Staubentfernung bzw. zum Ausflecken das Werkzeug „Heilen„. Sie finden es in der linken Leiste mit den Werkzeugen und es ist durch ein Heftpflaster symbolisiert.
Klicken Sie darauf. Anschließend ändern Sie noch die Größe des nun erscheinenden Kreises und dessen „Härte“. Das Prinzip ist folgendermaßen: Sie klicken bei gedrückter STRG-Taste auf einen Bildbereich in unmittelbarer Nähe zum Kratzer oder zum Staub-Fussel. Nun haben Sie einen Referenzpunkt markiert. Diesen können Sie nun an eine andere Stelle (über den Fussel) kopieren. Auf diese Weise ist es relativ einfach, Kratzer bzw. Staub zu retuschieren. Man nennt dies auch Stempeln, da das adäquate Werkzeug bei der bekanntesten Bildbearbeitungssoftware „Photoshop“ eben „Stempel“ heißt. Durch eine „weiche Kante“ sind solche Reparaturen selten später im Bild sichtbar.
Übrigens: Wenn Sie Wert auf tatsächlich realistische Farben legen bzw. es sich bei der Farbkorrektur sehr einfach machen wollen, dann fotografieren Sie doch einmal eine (kleine) Graukarte mit, die Sie z. B. auf den Boden am Bildrand positionieren. Später nehmen Sie per Gimp mittels dieser einen Weißabgleich vor. Mit dem Stempelwerkzeug entfernen Sie die Graukarte galant im Nachhinein bzw. retuschieren das Bild entsprechend.
Schärfen
Der nächste Schritt zu einem qualitativ hochwertigen Scan ist das Scharfzeichnen. Erfahrungsgemäß muss jedes Negativ bzw. Dia, welches gescannt worden ist, im Anschluss etwas geschärft werden.
Öffnen Sie hierzu das Fenster „Schärfen“, welches Sie unter Filter / Verbessern finden.
Staub ist immer wieder ein Problem bei der analogen Fotografie. Mit solch einem umfassenden Reinigungsset inkl. Pinsel und Blasebalg für Filme, Kameras, Objektive und Vergrößerer entfernen Sie schonend Staub und Verunreinigungen.
Nun können Sie anhand einer Vorschau und eines Schiebereglers die Kanten Ihrer Fotografie visuell verstärken. Übertreiben Sie es hierbei jedoch nicht! Die Fotografie sollte nicht unlogisch scharf erscheinen. Weiterhin dürfen keine Fitzelchen (Punkte, Striche) in den dunkleren Motivelementen entstehen. Ein unscharf aufgenommenes (oder gescanntes [siehe → Fokuspunkt des Scanners berücksichtigen]) Foto kann nachträglich kaum scharf gezeichnet werden.
Ein Farbprofil einbetten
Hinweis: Bearbeiten Sie reine S/W-Fotos, so wandeln sie diese am besten auch in ein „RGB-Foto“ um, sofern nicht schon der Fall (Bild / Modus -> RGB). Dann verfahren Sie mit diesem „Pseudo-Farbfoto“ ebenfalls wie gleich beschrieben.
Ein Farbprofil sagt dem Endgerät, vereinfacht gesprochen, wie z. B. Rot auszusehen hat und wie Blau. Weiterhin wird hierdurch ein „Absaufen“ der Schatten bzw. ein „Ausfressen“ der Lichter bei manchen Endgeräten (Monitore) verhindert. Daher sollten Sie Ihrer nun digitalen Fotografie ein solches Profil einbetten, damit diese später z. B. im Browser anderer Leute auch möglichst korrekt dargestellt wird. Natürlich ist das Einbetten eines Farbprofils auch unter Gimp möglich:
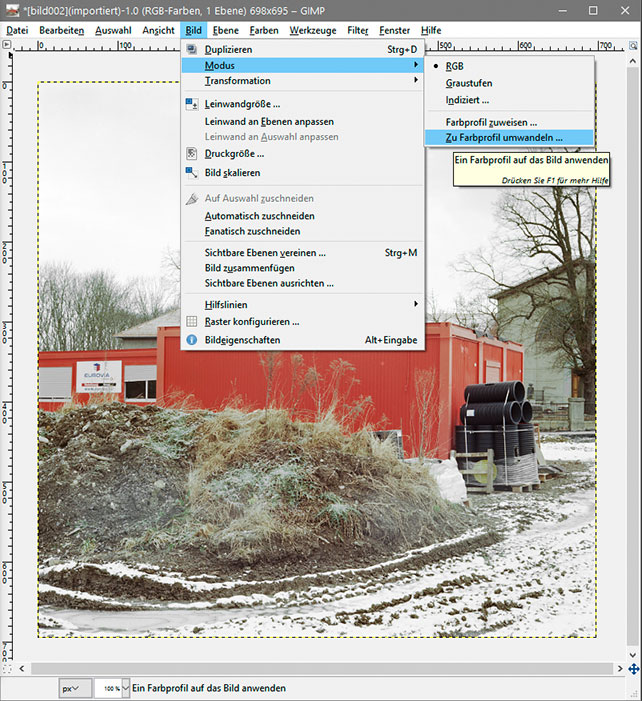
Der Befehl hierzu lautet: Bild / Modus / Zu Farbprofil umwandeln.
Das universell meist richtige Profil lautet „sRGB„. Nur, wenn Sie die Fotografie später an z. B. eine Druckerei übergeben wollen, welche ihr eigenes Farbprofil bevorzugt, sollten Sie dieses einbetten bzw. das Foto in jenes konvertieren (Gibt es hinsichtlich der Druckerei keine Angaben zum Farbprofil bzw. zum „Farbraum“ wählen Sie einfach den sRGB-Farbraum). Ggf. muss dann jedoch erneut eine leichte Farbkorrektur und / oder Kontrastanpassung erfolgen. In zweiten Fall sollten Sie die Grafik duplizieren und einer Version das Farbprofil für die Druckerei einbetten (wird oft als Download angeboten) und der anderen Version das sRGB-Profil, wenn sie diese im Internet bzw. auf einem Monitor präsentieren möchten. So hatte ich mir jüngst ein Foto auf Aluminium-Dibond drucken lassen und der Anbieter bevorzugt laut FAQ ein spezielles Farbprofil. Die Grafik konvertierte ich dann natürlich entsprechend, damit der Druck genau so aussieht wie auf meinem Bildschirm.
Eine kleine Druckerei vor Ort hingegen wollte mir auf meine Frage nach dem gewünschten Farbraum keine korrekte Antwort geben können. Man zuckte mit den Schultern. Ich wählte dann einfach das sRGB-Profil bzw. wandelte meine Daten daheim zunächst in die 8-Bit-Farbtiefe um und danach in den guten alten sRGB-Farbraum (bzw. versah die Datei mit eben diesem Profil). Die Originaldaten (16 Bit und Adobe RGB [höherer Farbraum] behielt ich natürlich als „RAW“ bei.
Sie sehen: Anspruchsvolle Grafikbearbeitung bedarf einen gewissen Aufwand. Es geht nicht anders, möchte man tatsächlich durchgehend hohe Qualität.
Der Fotobuch-Druck-Anbieter „CEWE“ schreibt hierzu auf seiner Internetseite:
Um möglichst vielen Kunden gerecht zu werden, gehen wir also von sRGB-Bilddaten aus, die in unserem automatischen Workflow in den Druckfarbraum konvertiert werden.
Vergessen Sie also nicht das Farbprofil einzubetten bzw. zu überprüfen. Bereits in der Scan-Software lässt sich in den Einstellungen oft schon festlegen, welches Profil eingebettet werden soll (bei dem Programm „Silverfast“ ist dies beispielsweise der Fall). Ansonsten tun Sie es eben anschließend mit Gimp.
Hinweis: Nutzen Sie im Sprungmenü tatsächlich den Befehl „Zu Farbprofil umwandeln“ und nicht „Farbprofil zuweisen“. Bei ersterem werden Sie wohl keinen Unterschied im Bild feststellen. Bei der zweiten Option verzerren Sie die Farben bzw. Tonwerte jedoch. Dieser Punkt ist relevant, wenn Sie z. B. ein individuelles Farbprofil für Ihren Scanner angefertigt- bzw. den Scanner kalibriert hatten.
Das fertige Foto exportieren bzw. abspeichern
Wir sind fertig! Das Bild muss nun noch abgespeichert werden:
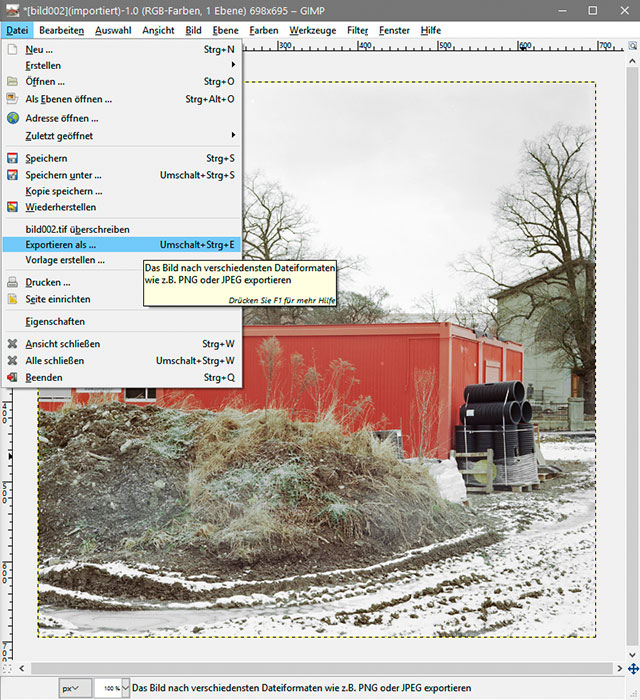
Hierzu wählen Sie Datei / Exportieren als…
Der kompakte Plustek OpticFilm 8200i gehört zu den beliebtesten "echten" Negativ- und Diascannern. Zwar ist er im Gegensatz zum Epson Perfection 800 nur für das Kleinbild geeignet. Er ist jedoch nur ca. 1/3 so teuer!
An dieser Stelle müssen Sie das Dateiformat wählen, in welchem Ihr Bild unter Gimp abgespeichert werden soll (und freilich auch den Speicherort). Soll Ihr Foto in den Druck gehen, dann wählen Sie das Dateiformat „Tiff“ aus. Sie können das Bild jedoch unter Gimp auch viel platzsparender im JPG-Format speichern. Tun Sie dies, dann können Sie im Anschluss noch den Grad der Komprimierung einstellen und so einerseits die Dateigröße beeinflussen wie jedoch auch die Größe möglicherweise dann auftretender Bildartefakte. Es ist anzuraten, zunächst eine Tiff-Datei anzulegen.
Das Bild verkleinern und für das Internet speichern
Diese Tiff-Datei öffnen Sie dann erneut in Gimp und wählen Bild / Bild skalieren. Hier können Sie nun die Bildgröße verkleinern, wie es sinnvoll ist, wenn Sie Ihre Fotografie im Internet zeigen möchten (z. B. in einem Forum hochladen). Tippen Sie hierzu im nun aufploppenden Dialog bei „Breite“ z. B. „900“ (Pixel) ein. Die Höhe wird automatisch proportional angepasst. Bestätigen Sie mit dem Knopf „Skalieren“.
Als nächstes können Sie dieses verkleinerte Bild, wie zuvor erläutert, als „JPG“ exportieren. Ein solches, klein gerechnetes Bild ist jedoch nicht für den hochwertigen Druck geeignet – Doch hierzu haben Sie ja die zuvor separat abgespeicherte Tif-Datei.
Einen kalibrierten bzw. profilierten Monitor nutzen
Ein Wermutstropfen soll auch in dieser Anleitung nicht verschwiegen werden: Wer am Computer Farbkorrekturen vornimmt, der sollte den Monitor zuvor entsprechend kalibriert haben. Im einfachsten Fall tätigen Sie dies mit einigen Beispielbildern und mit den Konfigurationen (Helligkeit, Farbton) in den Systemeinstellungen Ihres Betriebssystems oder denen der Grafikkarte.
Auf dieser Seite finden Sie einige Grafiken, nebst Beschreibungen, anhand derer Sie die Helligkeit, den Kontrast und die Farben Ihres Systems einigermaßen neutral anpassen können.
Nur mit einem neutral eingestellten Monitor kann man erst entsprechende Farbkorrekturen vornehmen. Weiterhin können Sie hierzu auch ein kostenloses Testprogramm von Eizo nutzen.

Dies ist ein sogenanntes „Kolorimeter“, ein Spyder 3. So ein Gerät kostet neu ca. ab. 90 Euro und sei tatsächlichem jedem empfohlen, der öfter Farbkorrekturen am Bildschirm vornehmen möchte.
Das Prinzip dahinter: Das Kolorimeter besitzt eingespeicherte Referenzfarben. Der Monitor gibt beim Test dann z. B. ein Rot wieder und dieses wird mit dem „Laborwert“ Rot verglichen. Es wird feine Unterschiede geben und diese werden in einem speziellem Farbprofil vermerkt. Dieses Farbprofil gilt dann ganz spezifisch für die jeweilige Arbeitsumgebung (Hardware, Software) und wird bei jedem Start des Computers geladen – Das funktioniert auch mit einem Laptop.
Daher ist eigentlich auch nicht von einer Monitorkalibrierung zu reden – nur die wenigsten Monitore lassen sich tatsächlich kalibrieren. Sondern man redet in diesem Zusammenhang von einer Profilierung des eigenen Systems. Denken Sie an den Cyan-Farbstich im Schnee des Beispielbildes in dieser Anleitung: Ohne eine neutral eingestelltes Farbsystem hätte man diesen entweder kaum erkennen können. Oder aber er erscheint so blau, dass man ihn zu sehr korrigieren würde, dass der Schnee auf einem richtig anzeigenden Monitor gelblich wirkt. Das möchte doch niemand.
Grundsätzlich sind die meisten (Laptop-) Monitore übrigens viel zu hell und kontrastreich eingestellt. Dies ist zum Schauen eines Videos und für die normale Arbeit nur gut. Für die Bildbearbeitung verzerren solche „nutzerfreundlichen“ Einstellungen jedoch das Ergebnis, wenn es später in den Druck gehen soll. Das Resultat: Ihre Drucke werden auf dem Papier viel zu flau und dunkel aussehen! Ja, weil eine „Standard-Monitor-Einstellung“ zu kontrastreich und hell ist. Der Autor fertigt auch Fotografien für Kunden an: Hier werden von einem Foto zwei Versionen ausgeliefert: Eine für den Druck und eine für den (zu hellen) Standard-Monitor, damit es keine Beschwerden gibt.

Hier auf diesem Foto sehen Sie einmal einen ca. 110 cm breiten Druckbogen, der dem Autor jüngst aus einer Online-Druckerei zugesandt wurde. Zuvor wurde eine Grafikdatei mit vielen zuvor gescannten Einzelbildern angelegt bzw. bearbeitet – und zwar mit einem profilierten Farbsystem! Dieses Blättlein Papier kostet 60 €! Leider sind gute Drucke auf gutem Papier ziemlich teuer. Würde man für so etwas bzw. für die Farb- und Helligkeitseinstellungen einen Standard-Laptop-Monitor nutzen ohne jegliche Profilierung für den professionellen Druck, dann wären die Ergebnisse zu rotstischig und zu dunkel geworden (man filtert ja dann daheim genau in die entgegen gesetzte Richtung aus): Das unkalibrierte Windows-System des Autors zeigt zu blaustichig an und zu hell. Das weiß man aber erst dann, wenn man die Ergebnisse als (neutralen) Druck zurück gesandt bekommt oder eben, wenn man einen Kolorimeter wie den „Spyder“ nutzt, welcher die realen Ist-Farbinformationen mit seinen Soll-Farben vergleicht und daraufhin ein individuelles Farbprofil („Profilierung“) anlegt, welches fortan beim Start des Systems geladen wird. Das Selbe gilt auch für die Helligkeit bzw. „Dunkelheit“: Bei einem korrekt profiliertem System darf die dunkelste Zeichnung in den dunkelsten Schatten (schwarzer Pudel unter Schatten werfender Baumkrone) nur bei absolut dunklem Umgebungslicht gerade so auf dem Monitor erscheinen. Die „Standard-Einstellungen“ des Monitors / Computers wollen so etwas dem Nutzer jedoch natürlich auch bei hellem Umgebungslicht präsentieren können. Ja, er würde sich ja ansonsten beschweren.
Wer aus der Druckerei gleich farbechte Drucke zurück bekommt (die Bilder sehen aus wie am heimischen Monitor) kann sich das Geld dafür sicher sparen. Wer aber andere Resultate erhält, sollte über den Erwerb eines Kolorimeters nachdenken, wenn die Fotografien öfter gedruckt werden sollen. Der Preis für solch ein Gerät wird sich bei den hohen Druckkosten schnell amortisieren.
Solch ein Kolorimeter zum Kalibrieren eines jeden Monitors (auch Laptop) ist Voraussetzung dafür, wenn man bei der Bildbearbeitung einen neutralen Farb- und Helligkeitseindruck haben möchte bzw. wenn spätere Drucke (und Web-Ansichten) genau so aussehen sollen, wie man sie vorher am eigenen Computerbildschirm wahr genommen- bzw. eingestellt hat.
Noch ein Tipp: Bildbearbeitung (Helligkeits-, Kontrast- und Farbkorrekturen) sollte nur bei gedämpftem, fast dunklem Umgebungslicht vorgenommen werden. Daher haben professionelle Fotografen auch Blenden an ihrem Monitor angebracht, die den Bildschirm vom Umgebungslicht abschatten. Solche Blenden kann man sich aber auch selbst aus Kunststoff zusammen bauen. Der Autor hängt sich an einem sonnigen Sonntag einfach dunkle Tücher vor die Fenster, wenn an solch schönen Stunden zur Bildbearbeitung am Computer gerufen wird.
Nachteile von Gimp gegenüber Photoshop
Gimp ist kostenlos. Photoshop kostet sehr viel Geld und man kann es offenbar nur im Bundle mit den anderen Produkten der „Adobe Creative Suite“ erwerben. Folgende Nachteile – im Zusammenhang mit dieser Anleitung – besitzt Gimp gegenüber Adobes Photoshop:
Gimp kann Bilder nur mit einer Farbtiefe von maximal 8 Bit bearbeiten bzw. öffnen.Nachtrag: Seit den neueren Versionen dieser Grafikbearbeitung werden auch Fotos mit einer Farbtiefe von 16 Bit je RGB-Kanal unterstützt. Hinweis: Ob eine Grafikdatei 8 Bit „besitzt“ oder 16 ist eigentlich für unser Auge kaum von Belang. 16-Bit-Daten kann man aber besser bearbeiten, da es hierbei weniger zu „Tonwertabrissen“ kommt, wenn man sie sehr stark bearbeiten muss.
Das geniale Reparaturwerkzeug von Photoshop im Einsatz gegen Kratzer und Staub bei einem Scan vom analogen Negativ
Photoshop besitzt zum Ausflecken (Fussel entfernen) ein Reparaturwerkzeug („Pflasterwerkzeug“), bei dem kein Referenzpunkt mehr gewählt werden muss: Die Retusche geht hier viel einfacher von der Hand.
- Das wichtigste: Gimp besitzt keine Funktion für sogenannte „Einstellungsebenen“.
Den Punkt mit der Farbtiefe muss Sie nicht unbedingt betrüben. Eine Farbtiefe von mehr als 8 Bit je Kanal ist nur dann wichtig, wenn „harsche“ Bildbearbeitung betrieben werden muss (z. B. das Verstärken von „dünnsten“ Bildinformationen). Man minimiert hier das Risiko von sogenannten Tonwertabrissen. Was bei Photoshop aber außerordentlich „genial“ ist, ist dass man die Einstellungen der Gradationskurve (Kontrast & Farbkorrektur) innerhalb der Grafikdatei als Ebene abspeichern kann. Soll heißen: Sie können diese Korrekturen später jederzeit wieder ändern oder verwerfen! Dies ist insbesondere dann sehr nützlich, wenn man eine fotografische Serie von mehreren Bildern gleichmäßig ausfiltern- bzw. farblich angleichen möchte und diese Arbeit auf mehrere Tage verteilen möchte. Außerdem kann jeder dieser Ebene eine Maske hinzugefügt werden. Dies entspricht übersetzt der Kartonmaske, die man im „analogen“ Fotolabor zum Abwedeln / Nachbelichten nutzt.
Davon abgesehen bietet Gimp jedoch genügend Funktionen für eine anspruchsvolle Fotobearbeitung. Der Autor verwendet am liebsten Photoshop „CS6“. Bei dieser älteren Version gibt es noch keine „Abopflicht“, wie es bei den neueren der Fall zu sein scheint, aber eben solche „Premium-Funktionen“ wie die besagten Einstellungsebenen, nachträglich änderbare Masken, die man sich (auch mittels Verlauf) übers Bild legen kann (wie im analogen Fotolabor) und „Smartobjekte“, durch die man Filterungen jederzeit rückgängig machen- bzw. wieder verändern kann.
Fazit
Es gibt keine Abkürzung, um an eine sauber ausgefilterte Farbfotografie zu gelangen. Sie können Automatiken walten lassen. Doch deren Ergebnisse werden selten oder mit Glück dem anspruchsvollem Auge genügen. Dies erkennen Sie deutlich an den Abzügen, die Sie aus dem Drogeriemarkt von Ihren Negativen erhalten. Nicht wenige Freunde der analogen Fotografie sind beim Anblick solcher Bilder schon dem Gedanken anheimgefallen, der benutzte Film wäre nicht gut oder gar ihre Kamera / ihr Objektiv. Aber nein: Es liegt zumeist lediglich an der Bildbearbeitung bzw. Bildverarbeitung – außerdem übrigens, weil viele Fotografen ihre Filme zu knapp belichten.
 Lesen Sie bei Interesse auch, wie ich meine analogen bzw. eingescannten Bilder mit Photoshop bearbeite bzw. welche Parallelen es hier zum ursprünglichen Fotolabor gibt.
Lesen Sie bei Interesse auch, wie ich meine analogen bzw. eingescannten Bilder mit Photoshop bearbeite bzw. welche Parallelen es hier zum ursprünglichen Fotolabor gibt.Natürlich ist diese Anleitung nicht für diejenigen geeignet, welche hunderte eingescannte Negative korrigieren möchten. Der Aufwand wäre viel zu hoch. Für die Fotografen jedoch, die einen technisch hohen Anspruch an eine (Farb-) Fotografie haben, stellt Gimp die nötigen Werkzeuge bereit, um die Bilder im „Postprozess“ (nach dem Scannen) genügend anpassen- bzw. bearbeiten zu können.

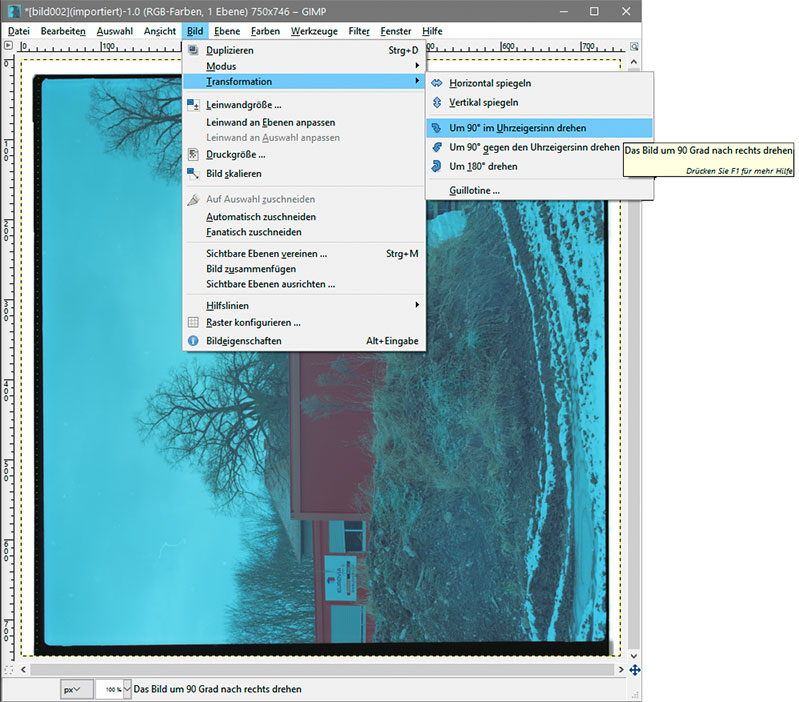
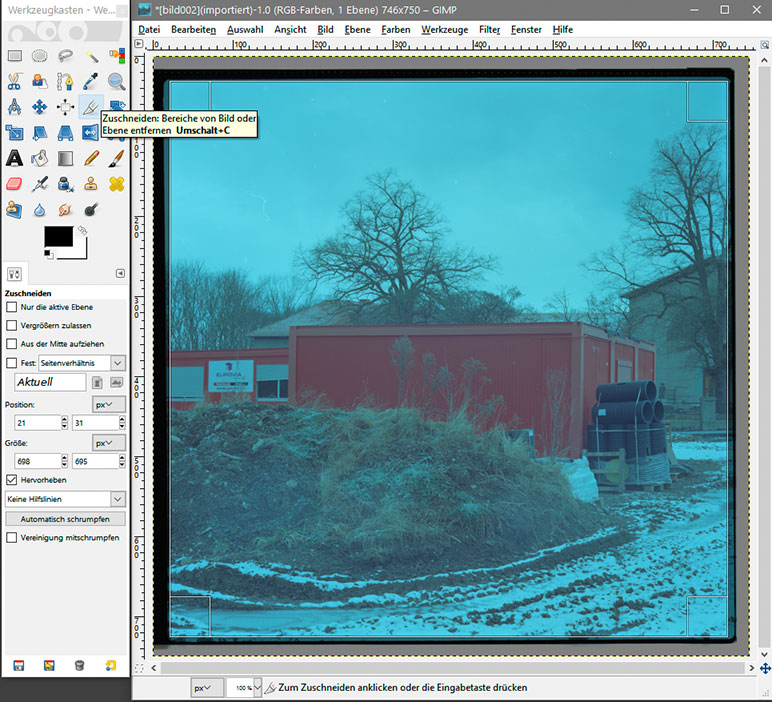
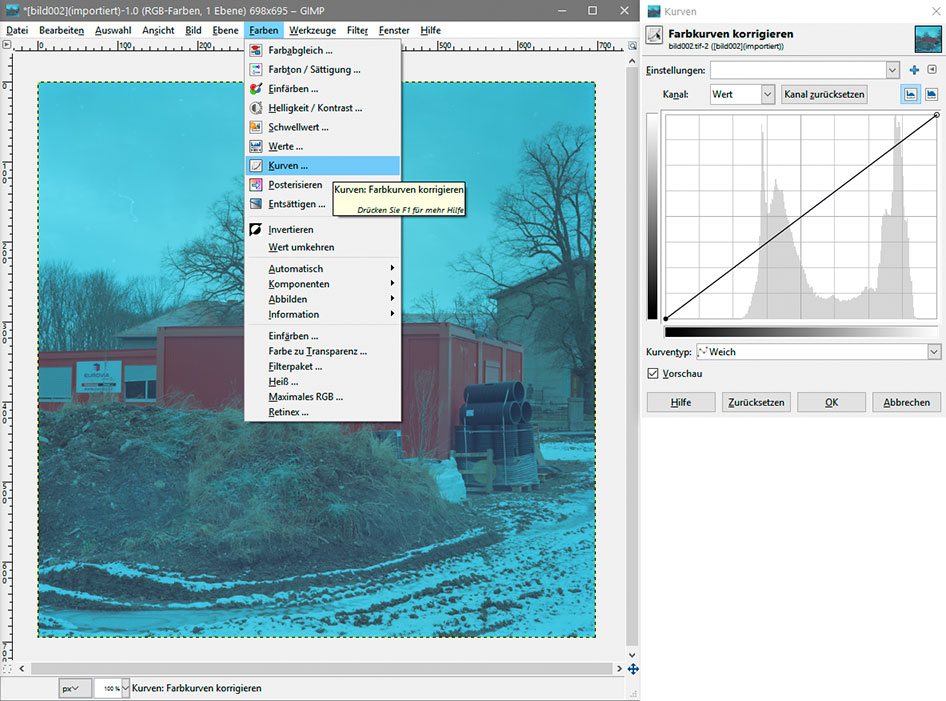
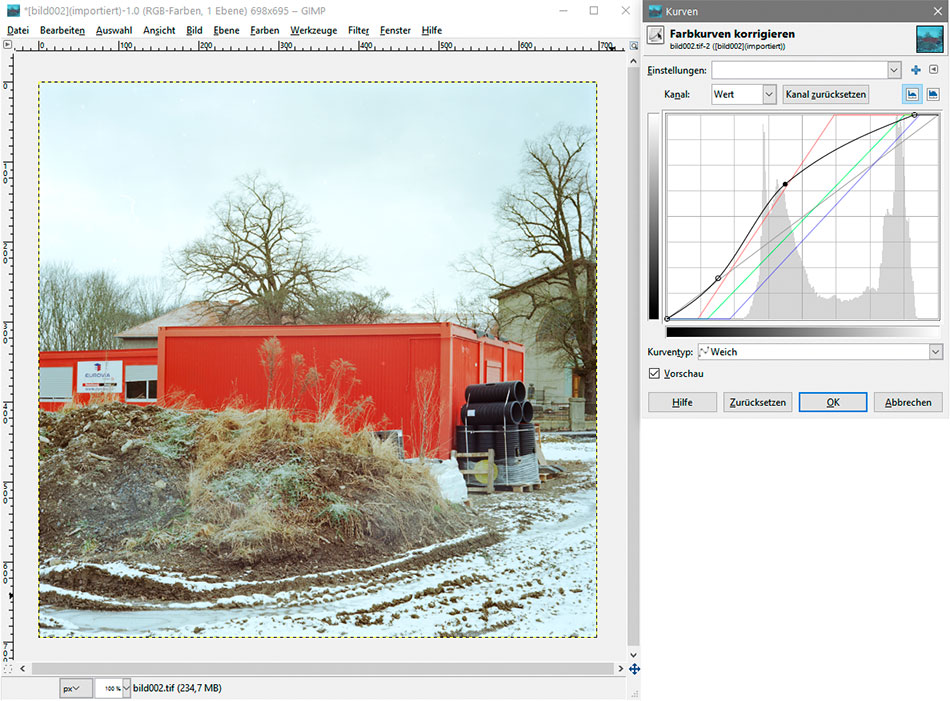
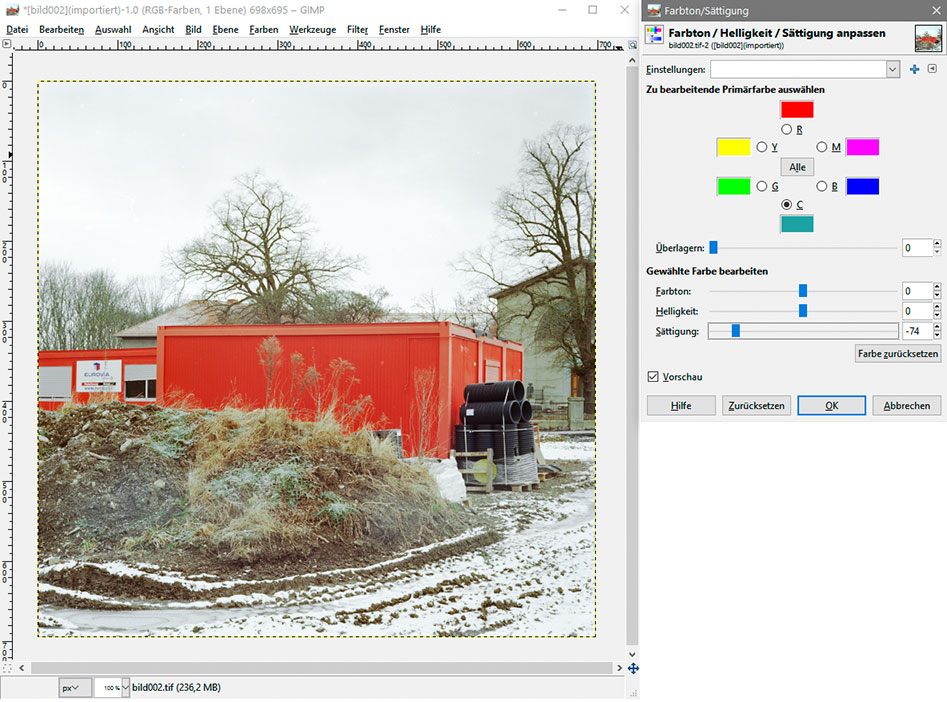
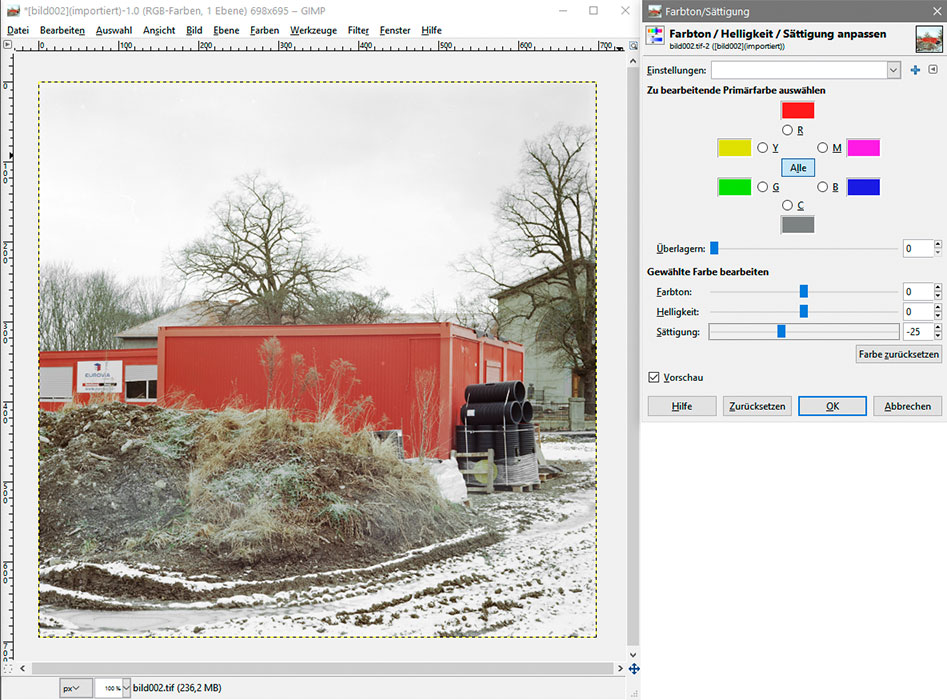
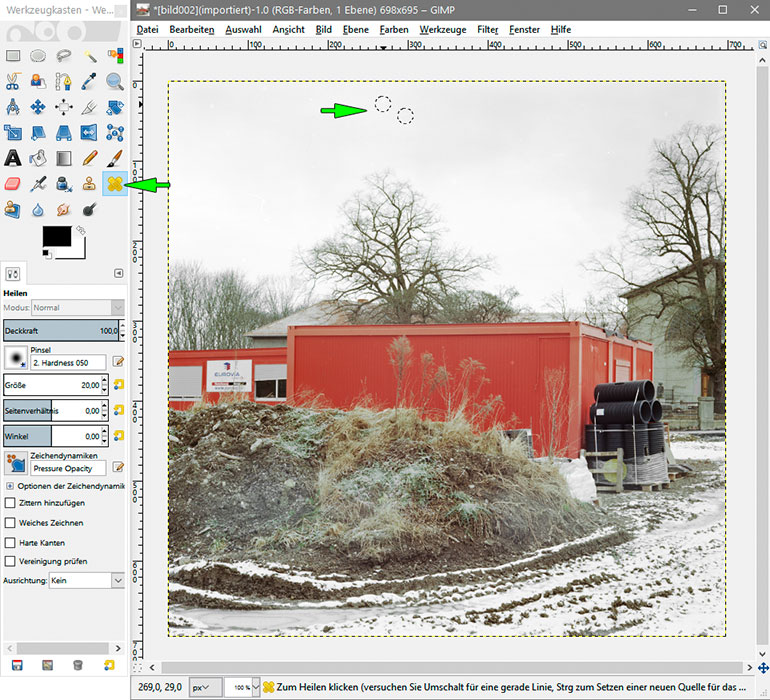
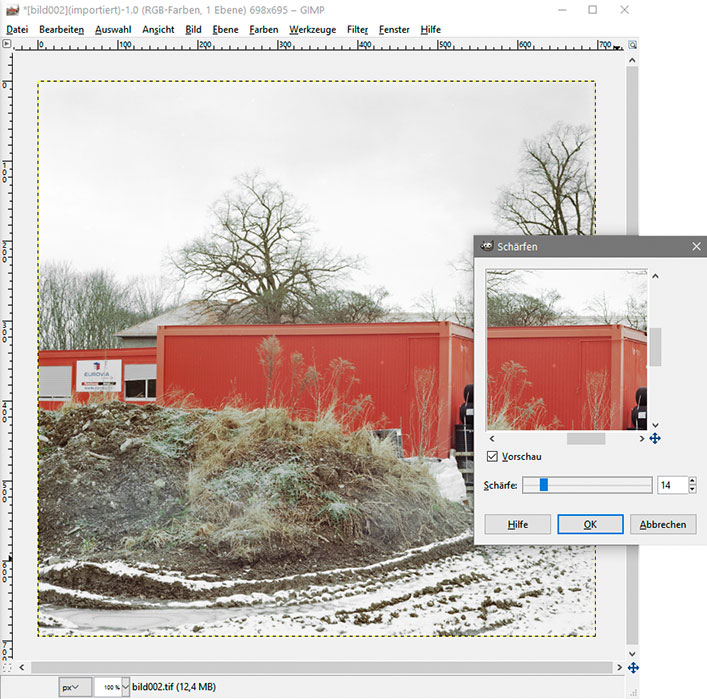
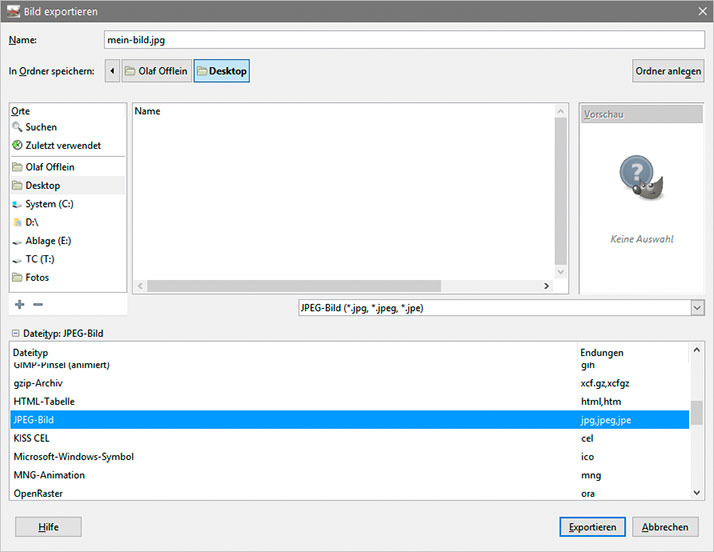
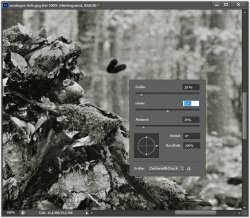

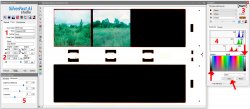





Im Prinzip ähnlich, aber für diese Korrekturen verwende ich lieber Darktable (wenn GIMP das äquivalent zu Photoshop ist, dann ist Darktable das zu Lightroom). Auch open source, und am besten auf einem Linuxsystem, ich glaube Windows und Mac gehen inzwischen aber auch…