Foto auf Alu-Dibond-Platte drucken lassen: Alternative zum Bilderrahmen
Bisher gab ich meine Fotografien, die ich nicht selbst vergrößere, an eine Druckerei (z. B. über das Internet) weiter, die die Bilder dann auf schönes, kartonstarkes Papier druckte. Solche Fotos kommen bei mir dann in Bilderrahmen. Alu-Dibond? Hatte ich schon einmal gehört. Aber das ist doch teuer? Tatsächlich ist der Druck auf Aluminium günstiger als ich dachte und die Ergebnisse sehen dabei auch sehr edel aus.
Meine analogen Farbfotografien vergrößere ich nicht selbst. Hier ist mir der Aufwand zu groß und im Gegensatz zum Selbstanfertigen von S/W-Bildern fehlen mir hier wichtige Kniffe (Setzen lokaler Kontraste, Abschwächen, Bleichen usw.), dass ich bei solchen Bildern immer den Weg über das Einscannen der Negative bzw. über eine anschließende Bildbearbeitung am Computer gehe.
Für Ausstellungen oder halt für den „Heimgebrauch“ lasse ich solche Fotografien dann von einer Druckerei drucken. Bisher wählte ich hierfür immer eine lokale vor Ort. Doch der günstigen Preise wegen werde ich in Zukunft wohl mehr auf Angebote im Internet zurückgreifen. Da ich mir natürlich keine simplen Poster an die Wand hängen möchte, schneide ich mir auch selbst Passepartouts und rahme meine eigenen Fotos dann in passende Bilderrahmen. Alles in allem also eine recht arbeits- und zeitintensive Angelegenheit, bis die Bilder endlich an der Wand hängen.
Nun hatte ich etwas Neues ausprobiert: Direktdruck auf Alu-Dibond. Beim Druck auf Aluminiumplatten der eigenen (digital vorliegenden) Bilder erhält man dann ein bereits fertiges Exponat. Ein Bilderrahmen bzw. Passepartout ist bei der Präsentation auf Platten aus Aluminium nicht mehr notwendig, ebenso wenig wie spezielle Hängeschienen:

Und so schaut der fertige Druck auf einer Aluminium-Platte dann aus. Hier gibt es durchaus viele Anbieter, bei denen man solche „Fine-Art-Fotografien“ auf speziellen Trägern anfertigen lassen kann. Ich nutzte hier den Service von Zor.com. Die Fotografie selbst wurde mit einer analogen 6×6-Mittelformatkamera auf Farbnegativfilm aufgenommen, welcher nach der Entwicklung eingescannt wurde. Die somit erhaltene Bilddatei konnte dann recht einfach auf der Internetseite dieses Druck-Anbieters hochgeladen werden.
Zor hat seinen Sitz in Belgien. Die Internetseite ist jedoch u. a. auch in Deutsch abrufbar. Die Versandkosten betrugen 9,95 € – also durchaus noch vertretbar. Und was kostet so ein 40×40 cm großer Druck auf Alu-Dibond? Zum Zeitpunkt des Verfassens dieses Artikels beträgt der Preis lediglich 10,99 €. Das hätte ich nun nicht erwartet. Denn für dieses Geld bekommt man ansonsten ja noch nicht einmal einen passenden Bilderrahmen.
Insbesondere also für Ausstellungen ist ein Direktdruck auf solchen Aluminium-Platten eine sehr schöne Alternative zu konventionellen Präsentationen in Rahmen, wenn man sich den Kauf von Bilderrahmen bzw. Passepartouts sparen möchte.
Hängung und Schattenfuge

Eine Besonderheit bei Hängungen auf Alu ist die hierbei leicht realisierbare Schattenfuge. Die Bilder „schweben“ sozusagen ein kleines Stückchen vor der Wand bzw. werfen einen leichten Schatten. Je nach Motiv und Licht ergibt diese Art der Bildpräsentation eine sehr edle und (im Gegensatz zu barocken Rahmen) dezente, „klare“ Wirkung.
Weiterhin ist die Weiß-Schwarz-Weiß-Kante auf der obigen Abbildung sehr gut sichtbar. In der Mitte befindet sich ein schwarzer Träger aus Kunststoff. Dieser ist beidseitig mit je einer Aluminiumoberfläche versehen, auf welcher gedruckt wird. Das Weiß ist also eher ein metallener Ton bzw. glänzt etwas, wenn man das Bild bewegt.

Auf der Rückseite bzw. auf der hinteren Alu-Platte befindet sich eine Schutzfolie, die man abziehen sollte – erst recht natürlich, wenn diese durch den Zuschnitt an den Rändern leicht ausgefranzt ist.
Und wie halten solche Bilder dann an der Wand? Nageln ist hier natürlich schlecht möglich. ZOR bietet gleich beim Anlegen des Druckauftrages spezielle Halterungen für Alu-Dibond-Platten an, die man mitbestellen kann. Dies ist eine Klebevorrichtung, die sich jedoch wieder rückstandslos ablösen lässt. Zunächst dachte ich: Eine Befestigung mittels starker Magneten wäre doch der Clou. Bekanntlich ist Aluminium jedoch nicht magnetisch. Das funktioniert also nicht. Es müssen Häkchen oder dergleichen auf der Rückseite angeklebt werden. Meine Bilder halten übrigens mit Knetkleber („Uhu Patafix“) ebenfalls gut.
Oberfläche
Gedruckt wird hier direkt auf Metall, also auf der Aluminiumoberfläche. Sie können solche Bilder auch draußen installieren! Denn der Werkstoff soll tatsächlich witterungsbeständig sein und nicht altern (Gut, älter wird er schon, man sieht es nur nicht). Das habe ich selbst aber noch nicht getestet. Laut Anbieter sind die Fotos auf Alu resistent gegen Regen (rostfrei) und bleichen nicht aus. Hier ergeben sich also völlig neue Möglichkeiten der Bildpräsentationen (z. B. auf der Terrasse).
Da Aluminium jedoch nie richtig blank ist wie ein Spiegel, erhält man eine Seidenglanz-Oberfläche. Hochglanz ist bei Druck der eigenen Fotos auf Aluminium-Platte meines Wissens nach nicht möglich. So etwas kann dann nur durch eine weitere Klarsichtfolie realisiert werden, die zusätzlich aufgebracht werden muss.

Zum Schutz werden die Alu-Platten frei hängend gepolstert und in Folie verpackt verschickt.
Einstellungen in der Bildbearbeitung: Einen Druckauftrag richtig anlegen
Wenn man bei einem Online-Service Bilder drucken lässt, sollte man sich die Zeit nehmen, um sich zuvor etwas mit der sogenannten „Druckvorstufe“ zu beschäftigen. Übersetzt soll dies heißen: Erkundigen Sie sich, in welchem Dateiformat bzw. mit welchen Kriterien der Anbieter die digitalen Fotos erwartet und lernen Sie, wie man diese Punkte in einem Bildbearbeitungsprogramm anwendet.
Ein Kolorimeter wie der Spyder zum Kalibrieren eines jeden Monitors (auch Laptop) ist Voraussetzung dafür, wenn man bei der Bildbearbeitung einen neutralen Farb- und Helligkeitseindruck haben möchte bzw. wenn spätere Drucke (und Web-Ansichten) genau so aussehen sollen, wie man sie vorher am eigenen Computerbildschirm wahr genommen- bzw. eingestellt hat.
Gute Druckereien bieten hier eine Liste an, in der alles steht, was man beim Anlegen der Grafiken beachten sollte. Bei Zor (wo ich bestellt hatte) gibt es eine entsprechende „FAQ“. Liest man sich so etwas nicht durch, dann sollte man sich am Ende auch nicht ärgern, wenn die gedruckten Bilder anders aussehen wie auf dem eigenen Monitor!
Apros Monitor: Stellen Sie sicher, dass der Ihrige Farben, Kontrast und Helligkeit möglichst neutral anzeigt! Ist der Monitor zu hell und sehen die Fotografien gut darauf aus, werden Sie im Druck ganz sicher zu dunkel sein (die meisten Laptopmonitore sind oft zu hell). Das kann teuer und ärgerlich werden. Hier finden Sie eine einfache Testseite, mittels derer Sie das Bild Ihres Monitors schon einmal recht gut einschätzen können. Idealerweise sollten Sie sich, wenn Sie öfter Bilder drucken lassen, einen sogenannten „Kolorimeter“ besorgen, mittels welchen Sie recht einfach den Monitor kalibrieren bzw. profilieren können. Dies funktioniert auch mit Laptops.
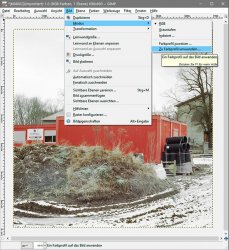
Ich nutze gerne die Freeware „Gimp“. Mit ihr lassen sich die eigenen Fotos für die professionelle Druckvorstufe aufbereiten.
An dieser Stelle möchte ich – einfach erklärt, wie man es von mir vielleicht schon kennt – demonstrieren, was hier alles zu beachten ist. Ich veranschauliche dies immer gerne anhand des Bildbearbeitungsprogramms „Gimp“, wie ich es bereits in meinem Artikel „Gescannte Negative bearbeiten“ getan habe. Diese Software ist völlig kostenlos und die Schritte kann also jeder an den eigenen Bildern in der Praxis ausprobieren.
Dateigröße 1: Auflösung bzw. Pixelmaß
Damit eine digitale Fotografie (bzw. ein digitalisiertes analoges Bild) so gedruckt werden kann, damit auch feine Details beim näheren Herangehen an den Druck klar und scharf sichtbar sind, benötigt die Datei, die Sie später einfach über das jeweilige Online-Formular hoch zum Druckanbieter senden können, einen gewissen Hubraum.
Stellen Sie sich ein digitales Bild wie ein Fliegengitter vor: Je mehr Kästchen im Netz vorhanden sind, desto geringer sind diese bei einem Betrachtungsabstand von z. B. einem Meter sichtbar, desto feiner ist also dieses Netz. Und diese Kästchen sind bei diesem Vergleich folglich die Pixel, von denen es möglichst viele geben sollte. Mein Bild, welches ich auf Alu-Dibond drucken ließ, wurde im Mittelformat aufgenommen und das Negativ hatte ich bei maximaler Auflösung gescannt. Die Frage ist nun, wie viele Pixel sollte solch ein Foto je Seite besitzen, um es in hoher Qualität in welchem Format drucken lassen zu können? Hierzu eine kleine Liste:
- Bilder mit einer langen Seite von 100 cm → Die digitale lange Seite der Bilddatei sollte mindestens 7087 Pixel betragen. Die kürzere hat dann, je nach Seitenverhältnis, weniger Pixel, welche aneinander gereiht sein müssen.
- Bilder mit einer langen Seite von 60 cm → Die digitale lange Seite der Bilddatei sollte mindestens 7087 Pixel betragen.
Warum denn hier genau so viel wie ein Foto, welches auf einen Meter gedruckt wird? Weil man an das kleinere Bild als Betrachter näher heran gehen wird. Hier muss die Auflösung also höher sein. Bei größeren Fotografien ist für gewöhnlich auch der Betrachtungsabstand höher. - Bilder mit einer langen Seite von 40 cm → Die digitale lange Seite der Bilddatei sollte mindestens 4724 Pixel betragen.
- Bilder mit einer langen Seite von 20 cm → Die digitale lange Seite der Bilddatei sollte mindestens 2362 Pixel betragen.
Dies sind freilich bereits sehr konservative Ansprüche.
Wie überprüft man diese Pixelmaße nun in der Bildbearbeitung „Gimp“? Öffnen Sie Ihr Foto mit dem Programm und gehen Sie oben in der Leiste auf Bild → Bildeigenschaften. Nun öffnet sich ein Fenster, in welchem ganz oben die „Größe in Pixel“ abzulesen ist. Hier können Sie dann mit der Liste oben vergleichen, für welches Druckmaß Ihre Grafikdatei maximal verwendbar ist, wenn man einen hohen Qualitätsanspruch besitzt. Viele Druck-Anbieter signalisieren jedoch auch automatisch beim Upload, wenn eine Grafikdatei ein zu geringes Pixelmaß für eine bestimmte Druckgröße aufweist. Klar, man könnte sie auch so auf ein großes Maß drucken. Das Bild wird dann aber schwammig aussehen. Dafür kann dann die Druckerei nichts.
Dateigröße 2: Der Speicherplatz
Bei Grafikdateien spricht man von zweierlei Dateigrößen: Die erste Art wurde eben behandelt, der „Hubraum“ sozusagen, also die Größe in Pixeln bzw. deren Menge. Nun kann der Motor eines Auto (um bei dem Vergleich zu bleiben) genau so viel Hubraum besitzen wie ein anderer Typ. Allein: Ihr Gewicht ist ein unterschiedliches. Um Dateien über ein Upload-Formular auf den Server des Druckanbieters zu senden, darf oft ein bestimmtes Gewicht nicht überschritten werden: Die Dateigröße in Megabyte darf nicht zu hoch sein. Diese Dateigröße steuert man über die Kompression des verwendeten JPG-Datei-Formates und bestenfalls nicht über das Pixelmaß. Denn dieses soll ja möglichst hoch bleiben.
Unter Gimp geht man hierzu auf: Datei → Exportieren als. Nun öffnet sich ein Fenster, wo Sie zunächst den Ort angeben können, wo das Bild auf Ihrer Festplatte abgespeichert werden soll (z. B. auf dem Desktop). Interessanter ist jedoch die untere Auswahlbox, in welcher zunächst noch „Alle Dateien“ steht. Hier wählen Sie das Format „JPEG-Bild“ aus und klicken danach auf „Exportieren“. Nun erscheint endlich das Fenster für die Komprimierung. Schieben Sie den Regler „Qualität“ mindestens auf den Wert „85“, besser noch höher. Je kleiner dieser Wert, desto höher die Komprimierung, desto sichtbarer werden Artefakte sein. Bei einem Wert von „90“ werden solche nahezu gar nicht sichtbar sein. Hier ändern Sie übrigens nichts an der Pixel-Auflösung.
Moderne Internetverbindung sind heute so schnell, dass hier ein großer Qualitätswert eingestellt werden kann (auch bei Bilder mit hoher Pixel-Maße). Bei Zor.com kann man Grafiken mit je bis zu 200 MB Dateigröße hochladen, was sehr viel für eine JPG-Datei ist.
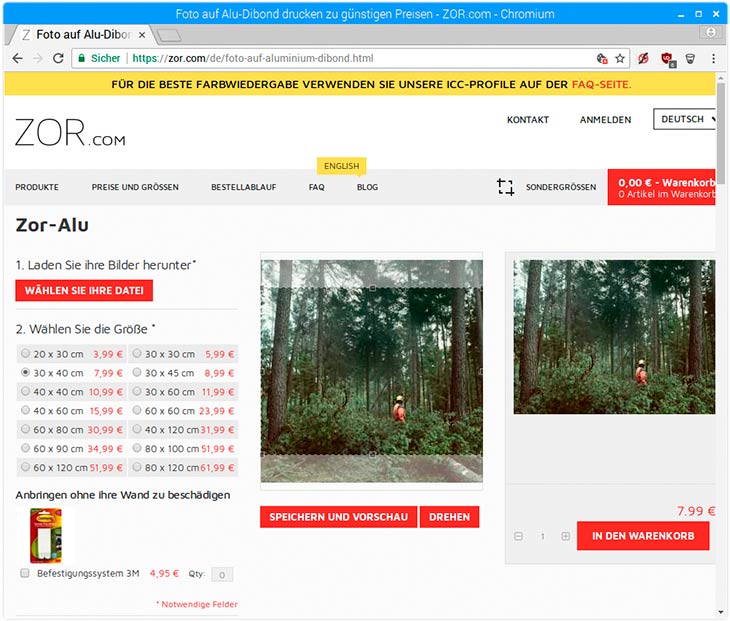
Hier sehen Sie einmal das Upload-Formular von ZOR.com. Links wird das Bildmaß gewählt. Insbesondere für die größeren Maße sollte die hochgeladene Datei eine genügend hohe Auflösung besitzen. Ich hatte mich beim Anlegen der Datei übrigens genau an die Punkte der FAQ gehalten mit dem Ergebnis, dass mein Druck auf Aluminium in puncto Farben und Helligkeit genau so aussieht wie die digitale Bilddatei auf meinem Monitor.
8 Bit oder 16 Bit: Die Farbtiefe
Die 7 Todsünden der Fotografie zeigt dem Leser die Welt von Internet-Communities, Fotoforen und -Katalogen auf und möchte Anreiz zur Selbstreflexion darstellen: »Benötige ich diese Meinungen oder behindern sie mich gar?« Auf Amazon kann man einen Blick in dieses Buch wagen.
Wenn Sie wissen, worin der Unterschied zwischen 8 Bit und 16 Bit Grafiken liegt, dann bearbeiten Sie Ihre Fotografien bei einer Farbtiefe von 16 Bit und konvertieren Sie das Bild im Anschluss in 8 Bit. Wenn Sie hier nur Bahnhof verstehen: Grämen Sie sich nicht. Das menschliche Auge kann den Unterschied zwischen 16 und 8 Bit gar nicht erkennen und Gimp unterstützt ohnehin nur Bilder bis zu 8 Bit.
Das richtige Farbprofil einbetten
In einer JPG-Grafikdatei, wie sie eben für die meisten Online-Druckereien benötigt wird, kann man ein sogenanntes „Farbprofil“ verwenden / einbetten. Ein solches Farbprofil sagt dem Drucker, vereinfacht gesprochen, wie z. B. ein bestimmtes Rot nun auszusehen hat. Weist man der Grafikdatei kein solches Farbprofil zu, dann riskiert man, dass die Farben eben nicht korrekt übermittelt werden oder dass dunkle Bildbereiche entweder zu blass- oder zu schwarz gedruckt werden.
Der Druckanbieter „ZOR“, wo ich meine Alu-Dibond-Platte drucken ließ, weißt in seiner FAQ ausdrücklich darauf hin, dass das Profil „Adobe RGB“ verwendet werden soll:
Um ein besseres Ergebnis zu erzielen, sollten Sie für das Bild das Farbprofil Adobe RGB-Profil verwenden.
Wo holt man sich dieses Profil her? Man kann es (bzw. eine kleine Sammlung an Profilen) direkt von Adobe herunter laden. Diese Zip-Datei muss dann zunächst entpackt werden. Als nächstes geht man bei Gimp auf Bild → Modus → Zu Farbprofil umwandeln. In diesem Fenster sieht man, dass bereits ein Profil zugewiesen ist: Das Universalprofil „sRGB“. Dieses ist bereits für sehr viele Zwecke (z. B. für die Ansicht der Fotos im Internet) genau richtig.
Für einen „Fine-Art-Druck“ sollte jedoch das von der Druckerei gewünschte Farbprofil zur Anwendung kommen! Also klickt man bei Gimp nun auf die Auswahlbox und wählt in der sich nun öffnenden Liste „Farbprofil von Festplatte wählen“. Nun wählt man das eben herunter geladene Profil aus. Und zwar befindet es sich im Unterordner „RGB“ und trägt den Namen „AdobeRGB1998“. Klickt man auf „umwandeln“, sollte man keinen Unterschied feststellen. Dies ist schon korrekt so. Das eingebettete Farbprofil dient nur als eine Art „Regelwerk“ für das spätere „Ausgabegerät“ bzw. hier für den Drucker.
Verwenden Sie an dieser Stelle aber nicht den ähnlichen Befehl „Farbprofil zuweisen“! Dies würde die Farben sichtbar verzerren.
Die Geschichte mit dem Adobe-RGB-Farbprofil gilt jedoch nur für den Fall, dass dieses auch vom Anbieter gewünscht wird! Lässt man zum Beispiel bei Cewe drucken, dann sollte man das „normale“ sRGB-Profil nehmen, da dieser Anbieter wiederum eben von diesem Profil ausgeht bzw. seine Maschinen daraufhin optimiert hat (Stand 2017).
Noch ein Profil: Der Softproof
Für alle, denen die Technik mit dem der Grafikdatei zugewiesenen Farbprofil klar ist, soll es noch einen kleinen Schritt weiter gehen. Jetzt soll noch ein Farbprofil verwendet werden, der sogenannte „Softproof“. Doch keine Bange: Auch dies ist schnell erklärt:
Angenommen, ich möchte mein Foto auf einem Papier drucken lassen, welches nicht richtig weiß ist sondern eher so in Richtung altweiß geht. Zudem ist die Oberfläche dieses Druckpapiers auch noch sehr matt. Mein Monitor jedoch bildet Weiß tatsächlich als Weiß ab und er ist auch nicht matt. Mittels Softproof kann man solche Papiereigenschaften jedoch in einem gewissen Rahmen auf dem Monitor simulieren. Hier wird nicht in die Grafikdatei eingegriffen! Der Softproof ist stattdessen wie ein Filter, den man sich vor den Bildschirm hält und mittels dieser Maske eine realistischere Bildbearbeitung vornehmen kann (immer im konkreten Bezug zum später verwendeten Papier).
Gute Druckanbieter bieten für besondere Papiersorten (bzw. Oberflächen) je eine Profildatei an, welche man in einem guten Grafikprogramm als Softproof verwenden kann. Bei Zor gibt es analog dazu z. B. ein Profil mit dem Namen „Zor-Alu“. Da ich meine Fotografie eben auf Aluminiumplatte drucken lassen wollte, lud ich mir diese Datei runter und installierte sie in Gimp. Ich persönlich finde den Umgang mit Farbprofilen (sogenannte ICC-Profile) unter dem kostenlosen Gimp allerdings recht umständlich. Besser geht dies mit Photoshop.
Unter Photoshop kann man dann bequem zwischen „Kein Proof“ und „Softproof“ umschalten bzw. den Unterschied sehen. Da der Druck auf Aluminiumplatte z. B. einer Seidenglanzoberfläche gleichkommt, schimmert das Schwarz etwas bzw. ist leicht heller (als bei einer Hochglanzoberfläche). Genau solche Feinheiten werden dann simuliert und man kann hier ggf. etwas in der Bildbearbeitung „gegensteuern“.
Der Begriff „Proof“ bedeutet übrigens soviel wie „Auszug“ oder „Testdruck“. Ein Softproof ist dann also der virtuelle Testdruck, den man sofort am Bildschirm sehen kann. Insbesondere für recht spezielle Oberflächen ist das Arbeiten mit einem solchen zu empfehlen.
Dieses Buch sieht aus wie aus den 1970er Jahren. Dies trügt: Es ist eine Neuveröffentlichung. Hier geht es nicht darum, wie man gelungene Fotografien anfertigt. Hier geht es um Technik: Es ist sozusagen eine Universalbedienungsanleitung für die vielen älteren manuellen analogen Kameras. Es ist ein "Handbuch" zur Bedienung der mechanischen Kamera.
Eine Anekdote möchte ich an dieser Stelle nicht verschweigen: Ich ließ einmal mehrere Fotografien auf mattem Papier drucken. Dies war eben das günstigste und die Drucke waren sehr groß. Dieses Papier saugte die Farben regelrecht ein. Die Kontraste waren flau. Das Druckergebnis unterschied sich von der Darstellung am Monitor deutlich. Damals wusste ich noch nichts von der Möglichkeit des Softproofs. Hätte ich ein speziell für dieses Papier angefertigte ICC-Profil zur Verfügung gehabt, ich hätte mir die Eigenschaft dieses Papiers bereits am Monitor simulieren lassen können und in der Bildbearbeitung (aber eben nur für dieses Papier!) die Sättigung und den Kontrast der Fotos erhöht.
Dies waren meine Tipps bezüglich einer soliden Druckvorstufe und eine kleine Vorstellung eines solchen Druckes auf Metallplatte bzw. Alu-Dibond, den mir ZOR.com freundlicherweise ohne Kosten zukommen ließ. Sollten die Preise weiterhin so günstig bleiben, sind Drucke auf Aluminiumplatten durchaus eine gute Alternative zu herkömmlichen Bilderrahmen, denn diese müssen ja nicht mehr extra gekauft werden. Grundsätzlich bleibe ich jedoch weiterhin der klassischen Rahmung treu, die ich mit Passepartout gerade für eigene analoge S/W-Handabzüge bevorzuge.








