Exakte Farben: Den eigenen Scanner mittels IT8-Target kalibrieren
Vielleicht haben Sie schon einmal gehört, dass man Computermonitore „kalibrieren“ kann und dass eine vernünftige Bildbearbeitung ohne einen solchen Schritt nur wenig Sinn ergeben soll. Ganz so schlimm ist es nicht. Doch ein solches Angleichen der eigenen Hardware an „Laborwerte“ ist tatsächlich für alle empfehlenswert, die tatsächlich realistische (Farb-) Ergebnisse wünschen – auch mit dem Scanner.
In diesem Beitrag wird das Profilieren mit der Software „SilverFast Ai“ besprochen. Ich weiß nicht, ob / wie dies mit anderen Programmen funktioniert.
Drei Sätze möchte ich noch vorweg schicken: Zunächst ist „Kalibrieren“ hier meiner Meinung nach der falsche Begriff. Ich werde daher in diesem Artikel vordergründig von „Profilieren“ sprechen, denn es gibt an einem Scanner keine Schräublein und Knöpfe, mittels deren man die Hardware kalibrieren kann, wie man vielleicht die Unruh in einem mechanischen Uhrwerk justiert. Tatsächlich wird beim Profilieren ein individuelles software-internes Farbprofil (eine Datei) erstellt, welches nur für den eigenen Scanner gilt und welches dessen kleine Eigenarten in der Bildwiedergabe galant und im Hintergrund zu korrigieren vermag. Der Begriff „Kalibrieren“ hat sich jedoch bereits so verallgemeinert, dass er selbst von vielen Herstellern der Soft- und Hardware benutzt wird.
Dann darf dem Neuling auf diesem durchaus erweiterten Gebiet der digitalen Bildbearbeitung nicht verschwiegen werden, dass man einen Scanner nur für Positivvorlagen profilieren kann. Man kann also ein solches Korrekturprofil für Diafilm (und Kodachrome) anlegen und für Aufsichtsvorlagen (Bücher, Bilder, …), nicht jedoch für Farbnegativfilm – sofern Ihr Scanner überhaupt Filme bzw. Dias scannen kann.
Und der dritte Hinweis: Sie benötigen zum Kalibrieren der Hardware ein sogenanntes Target:

Auf diesem Foto sehen Sie zwei der besagten „Targets“ der Firma LaserSoft Imaging, die Sie vielleicht bereits als Hersteller der Scan-Programm-Serie SilverFast kennen. Für das Profilieren von Scannern spricht man von „IT8-Targets“. Hierbei handelt es sich um Farbtafeln nach einem ganz bestimmten Schema bzw. nach einer ISO-Norm. Im Bild sehen Sie einmal ein solches IT8-Target für Aufsichtsvorlagen (das „Farbfoto“ im Vordergrund) und eines für Diafilm (das kleine Dia im Hintergrund).
Wozu einen Scanner kalibrieren / profilieren
Der kompakte Plustek OpticFilm 8200i gehört zu den beliebtesten "echten" Negativ- und Diascannern. Zwar ist er im Gegensatz zum Epson Perfection 800 nur für das Kleinbild geeignet. Er ist jedoch nur ca. 1/3 so teuer!
Stellen Sie sich vor, Ihre gesamte Computer-Technik käme von einem einzigen Hersteller und bestünde aus einem einzigen Guss: Das „Mainboard“ des Computers, die Grafikkarte, der Monitor, das Betriebssystem, der Scanner, das Scanprogramm, vielleicht sogar der Drucker, dessen Tinten und das Papier, auch die Verbindungskabel der einzelnen Komponenten. Dann müsste man zunächst kein(e) Korrekturprofil(e) anlegen, denn man kann (hoffentlich) davon ausgehen, dass der Hersteller seine Komponenten mit viel Bedacht zusammengestellt- und im Ganzen dann ausgemessen hat. Vielleicht wissen Sie jedoch auch, dass sich Leuchtmittel mit der Zeit in ihrer Farbabstrahlung verändern können. Oder aber das Grundglas Ihres Flachbettscanners verfärbt sich unscheinbar nach vielen Einsätzen. Solche geringen Abweichungen summieren sich irgendwann und man erhält eine verfälschte bzw. verzerrte Digitalisierung. Führt man jedoch in regelmäßigen Abständen (z. B. zweimal im Jahr) eine Profilierung mittels einem genormten IT8-Target durch, kann man sicher sein, dass jegliche Farbwerte auf natürliche Weise digitalisiert werden, denn Sie fertigen ja stets eine aktuelle Korrekturdatei zugeschnitten für Ihre eigenen Komponenten an.
Man könnte das Prinzip auch ad absurdum erklären, indem man z. B. eine leicht gelbe Folie auf das Grundglas des Scanners legt und danach eine erneute Profilierung vornimmt. Das nun ausgemessene und errechnete Scanprofil müsste diesen Gelbstich in allen Farbtönen individuell berücksichtigen bzw. korrigieren, dass am Ende (ohne jegliche anderen Schritte) ein korrektes Bild gescannt werden kann.
Diese „Laborwerte“ liefert der Hersteller LaserSoft natürlich mit seinen Targets mit aus. Wie die Sache mit dem Profilieren des Scanners nun in der Praxis aussieht, soll gleich am Beispiel des Scan-Programms Silverfast Ai Studio 8 dargestellt werden.
Noch ein weiterer Tipp: Die originalen Targets von SilverFast sind ziemlich teuer und nur für den Scanner brauchbar. Ich hatte es jedoch für Auflichtvorlagen (also „normale“ Scans von z. B. Kunstdrucken und dergleichen) mit solch einem 24-Feld-Target der Firma Datacolor ausprobiert (Datacolor Spyder Checkr 24* [Amazon]).
Auch damit erreicht man bereits ein wesentlich besseres Ergebnis in puncto Original-Helligkeit bzw. -Farbwiedergabe als ohne jegliche Anpassung. Eigentlich ist diese Farbkarte für das Kalibrieren von Digitalkameras gedacht.
Doch für den „Workflow“ bzw. für die Farbkarte macht es keinen Unterschied, ob sie nun abfotografiert- oder gescannt wurde. Im Anschluss erhält man ein Korrekturprofil, welches man in der kostenlosen Bildbearbeitung „Phocus“, in Adobe Lightroom oder im Camera RAW Konverter von Photoshop laden kann – nicht jedoch in Silverfast selbst. Somit kann man also seinen Scan-Prozess auch ohne SilverFast kalibrieren: Mit zunächst der ganz normalen, kostenlosen Scan-Software (alle Einstellungen hier möglichst auf „reset“). Dann benötigt man allerdings im Anschluss Photoshop oder Lightroom oder das kostenlose Programm Phocus. Dort erst greifen dann die ermittelten Korrekturen.
Dies sind:
- viele feine Helligkeits- und Farbsättigungsoptionen (HSL = Hue, Saturation, Luminance; also Farbton, Sättigung, Luminanz [24 Einstellungswerte])
- sowie eine Gradationsänderung (Gamma bzw. Kontrastanpassung)
die nun bereits im jeweiligen Programm gesetzt sind und stets stimmen sollten, da sich bei einem Scanner ja nicht das Licht (der „Aufnahme“) ändert. Man muss hier also nicht mehr nach Gusto selbst herum friemeln.
Solch eine genormte Kalibrierungs-Karte kostet ca. 45 €. Wie bei einem guten Stativ wird man hierbei jedoch schnell den Unterschied zu billigen Alternativen feststellen und viele Jahre Freude (und „Erfolg“ bzw. „Prozessstabilität“) damit haben.
Eventuell kann man sie auch analog abfotografieren und so seinen Farbnegativfilm „kalibrieren“. Dies habe ich jedoch noch nicht ausprobiert (das wäre aber der Hit, wenn dies gelänge).
Der Vorteil der IT8-Targets ist vermutlich eine höhere Genauigkeit (viel mehr Farbfelder) sowie, dass man auf das Laden des gescannten Bildes in einer weiteren Bildbearbeitung verzichten kann (die Farbkorrektur erfolgt hier bereits innerhalb von SilverFast). Und: Für das Profilieren von Filmscannern benötigt man freilich ein transparentes Target.
Weiter geht es im SilverFast-Workflow:
Scanner unter SilverFast mittels IT8-Target profilieren
Soweit ich weiß, ist das Anfertigen eines individuellen Korrekturprofils (man spricht hier auch von einem „ICC-Profil“) mittels einem Target nur in der höherwertigen bzw. ausführlicheren SilverFast-Version „Ai“ möglich, nicht jedoch bei den einfacheren „SE-Versionen“.

Zum „Kalibrieren“ bzw. Profilieren des Scanners für Farbdias benötigt man zunächst ein IT8-Target auf eben einem Diaträger. Für das Anlegen eines individuellen ICC-Profils für Aufsichtsvorlagen benötigt man ein Target als Aufsichtvorlage, da je eine andere Lichtquelle im Scanner genutzt wird.
Unter „Ai-Studio“ ist das Profilieren der eigenen Scan-Hardware sehr einfach gehalten. Ja, man benötigt lediglich zwei Mausklicks! Zunächst wird das Target eingelegt (Dia oder Fotopapier). Dann muss SilverFast natürlich noch mitgeteilt werden, ob eine Aufsichtvorlage oder ein transparentes Medium digitalisiert werden soll. Nun klickt man im linken Werkzeug-Panel des Vorschaufensters einfach unten auf den Knopf „IT8-Kal“. Und schon geht es los:
Dieses Buch widmet sich dem Scannen von Fotografien mit der bekannten Software SilverFast Ai Studio.
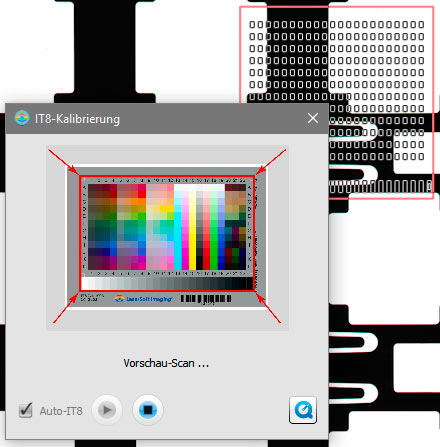
Es wird ein Raster eingeblendet und ein Vorschau-Scan erfolgt. Das Target wird automatisch gefunden. Als nächstes wird (weiterhin automatisch) das Raster korrekt auf die vielen einzelnen Farb- und Graustufenfelder gelegt:
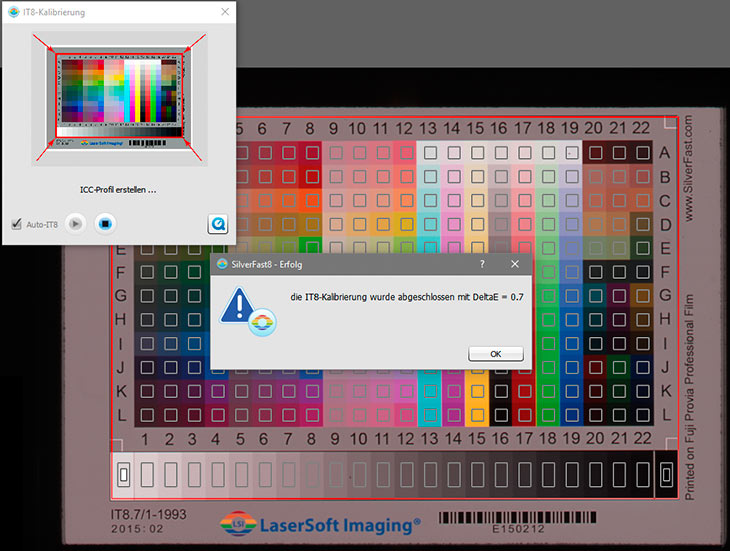
Sollte das Programm das Raster nicht so schön automatisch ausrichten, wie hier zu sehen ist, dann kann man es weiterhin auch manuell ausrichten und drehen.
Schon ist der Vorgang mit Klick auf „OK“ beendet. Hier wurde der Scanner mittels einem Dia profiliert (für das farbrichtige Einlesen von Diafilmen). Die einzelnen Felder des Rasters wurden automatisch präzise auf das digitalisierte Target gelegt. Im Hintergrund wurden diese Werte gemessen und mittels den besagten „Laborwerten“ verglichen. SilverFast Ai wird gewisse Abweichungen bzw. Unterschiede festgestellt haben und hat mit diesen Angaben ein Korrekturprofil errechnet, welches fortan immer beim Scannen von Dias geladen wird.
Adäquat dazu erfolgt eine Profilierung mittels dem Aufsicht-Target. SilverFast wird fortan immer das richtige der beiden Profile laden, je nachdem ob Sie „Durchsicht“ oder „Aufsicht“ für das Scannen Ihrer Dias oder Aufsichtsvorlagen wählen.
Der Rahmen lässt sich nicht korrekt aufziehen?
Bei mir gab es jüngst ein Problem: Der Rahmen mit den vielen Feldern ließ sich nicht korrekt so aufziehen, dass er alle Felder des Targets richtig abdeckte. Man zieht in dann einfach so weit auf, wie möglich und klickt noch einmal auf „Start“. Danach, nach einem erneuten Scan des Testbildes, sollte das gesamte Fenster größer erscheinen und man hat mehr Spielraum zum manuellen Positionieren. Dieses Problem ist jedoch nur bei einer älteren SilverFast-Version aufgetreten. Vermutlich wurde hier bei den neueren etwas verbessert.
Das Profilieren detaillierter erklärt
Wie Sie gesehen haben, ist das Profilieren Ihres eigenen Scan-Systems mittels SilverFast Ai ziemlich simpel und bedarf kein genaueres Fachwissen. Alles läuft hier automatisch im Hintergrund ab. Dennoch soll sich dem Profilieren noch etwas im Detail gewidmet werden, ohne gleich einem Fachjargon zu verfallen:
Ein Ist-Wert (die Digitalisierung der Farbtafel bzw. des IT8-Targets) wird mit einem Soll-Wert (eine Referenzdatei vom Hersteller des Targets) verglichen. In dieser Textdatei steht dann z. B., dass das Farbfeld „K7“ einen ganz bestimmten mathematischen Farbwert besitzen muss. Nun wird das Grundglas des Scanners eben diese Farbe – warum auch immer – etwas filtern bzw. ungenau passieren lassen. Die Software wird also einen Unterschied bemerken und einen Korrekturwert für allein dieses Feld festlegen. Solche Korrekturwerte werden dann natürlich auch für alle anderen der insgesamt 264 Farbfelder angelegt (falls notwendig).
Alles zusammen wird dann in eine individuelle Datei – dem ICC-Profil – geschrieben und ein gutes Scan-Programm wie eben SilverFast kann dieses Profil nun beim nächsten Aufrufen laden: Die Korrekturen stehen dann für das Scannen aller anderen Vorlagen zur Verfügung bzw. laufen unbemerkt im Hintergrund ab.
Schauen wir einmal in die Einstellungen von Silverfast Ai:
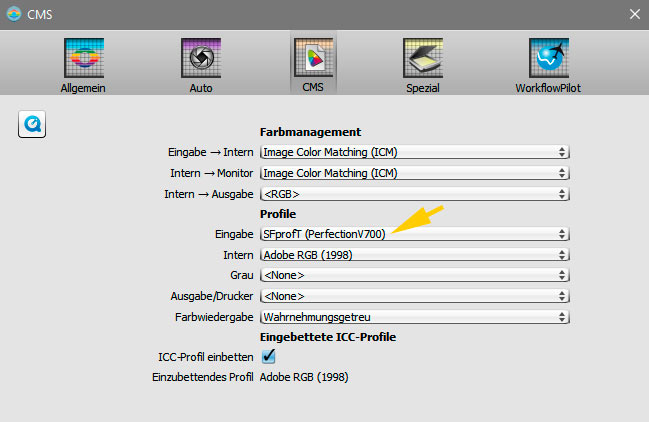
Ich nutze den Scanner „Epson Perfection V750“. Hierfür bietet SilverFast bereits ein gutes, eingebautes Standard-Profil an! Es wird geladen, wenn keine eigene Profilierung statt gefunden hat. Und was wird nach einer solchen geladen?
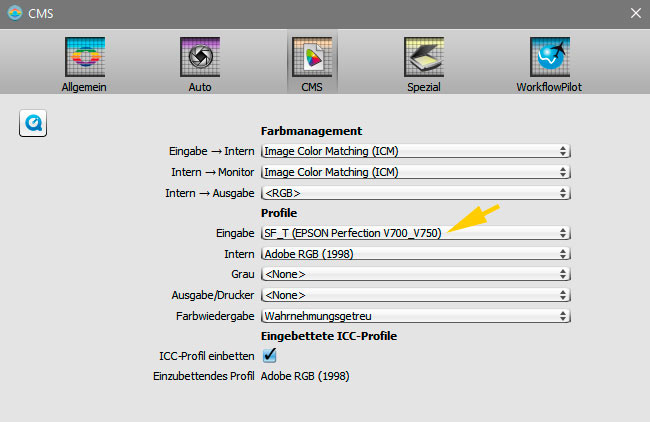
Geht man nach dem Profilieren erneut in die Einstellungen, sieht man, dass hier in dem Feld „Eingabe“ plötzlich ein anderes Profil aktiviert ist. Dieses ist Ihr individuelles und nur auf Ihren Scanner zugeschnittenes Farbprofil. Es berücksichtigt jegliche Eigenarten Ihrer Hardware bzw. korrigiert diese. Und: Dieses Profil gilt nur intern beim Scannen! Die fertige Grafikdatei erhält ein anderes „allgemein lesbares“ Farbprofil (hier „Adobe RGB“).
Laborwerte
Wer analoge Fotos im Internet veröffentlichen oder drucken möchte, kommt um die Basics der digitalen Bildbe- und Verarbeitung nicht umhin. In diesem Buch werden Ihnen anhand der beiden bekanntesten Bildbearbeitungsprogramme Lightroom und Photoshop diese Schritte anfängergerecht erklärt.
Da ich ungern Fachchinesisch rede, war bisher immer von „Laborwerten“ die Rede, wenn erklärt werden sollte, woher SilverFast denn eigentlich wissen kann, wie ein bestimmter Farbton auszusehen hat. Zu jedem Targettyp gehört eine ganz bestimmte Liste mit eben diesen Werten. Dies sind die IT8-Referenzdateien. SilverFast lädt die für das jeweilige eingelegte Target richtige Referenzdatei automatisch im Hintergrund vom SilverFast-Server herunter. Sie müssen sich darum nicht kümmern.Woher weiß denn das Programm, welche der vielen Referenzdateien die jeweils richtige für das benutzte IT8-Target ist? Dies funktioniert mittels einem Barcode, welcher stets auf den Farbtafeln aufgedruckt ist und von der Software eingelesen wird.
Sollten Sie jedoch eine Firewall aktiv- oder derzeit keinen Internetzugang haben, können Sie sich die besagte Referenzdatei auch manuell vom Hersteller herunter laden (ggf. von einem anderen Computer). Suchen Sie hier einfach nach der Nummer, die sich unterhalb des Barcodes befindet. Sie erhalten eine Textdatei, nach der Sie SilverFast fragen wird, sollte keine Internetverbindung verfügbar sein. Sie können durchaus einmal in diese Datei hinein schauen, wenn Sie wissen möchten, von welchen „Laborwerten“ hier immer die Rede ist (es sind präzise Farbangaben je Feld im sogenannten „LAB-Farbraum“).
Unterschiede am Beispielbild
Mein Epson V750 scannt bereits ab Werk ziemlich präzise und SilverFast bzw. LaserSoft stellt für diesen Scanner ein sehr gutes internes Profil zur Verfügung. Eine Profilierung bzw. eine Anfertigung eines eigenen Farbprofils für das interne Farbmanagement bringt bei diesem Modell nur geringe Unterschiede ans Licht, insbesondere im relativ anspruchslosen Aufsicht-Scanmodus:
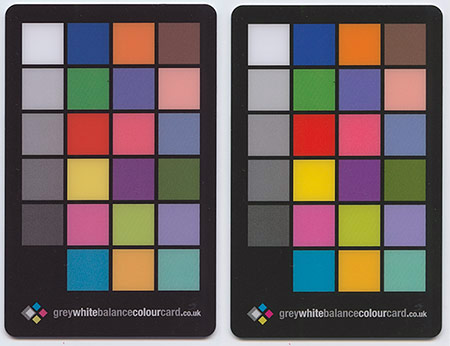
Hier wurde eine Farbkarte gescannt. Links sehen Sie die Digitalisierung ohne Korrekturprofil. Für den Scan der Karte auf der rechten Seite wurde jedoch das zuvor mittels Target angefertigte ICC-Profil für meinen Scanner aktiviert. Wenn Sie sich das Rot betrachten, dann werden Sie einen leichten Unterschied sehen (es ist ohne Profilierung leicht flau abgebildet). Im Lila unten rechts sieht man jedoch kaum einen solchen. Also hat mein (!) Scanner offenbar eine leichte Rotschwäche im Auflichtmodus, welche durch mein individuelles Profil korrigiert wurde. Die blauen Farben werden (bei meinem Modell!) hingegen auch ohne Korrekturprofil richtig digitalisiert. Auch beim Abbilden des dunkleren Gelbtones in der untersten Reihe können Sie einen Unterschied sehen.
Vermutlich werden diese Unterschiede bei günstigeren bzw. einfacheren Flachbettscannern viel deutlicher zu Tage treten. Bei meinem Epson Perfection sind sie relativ marginal.
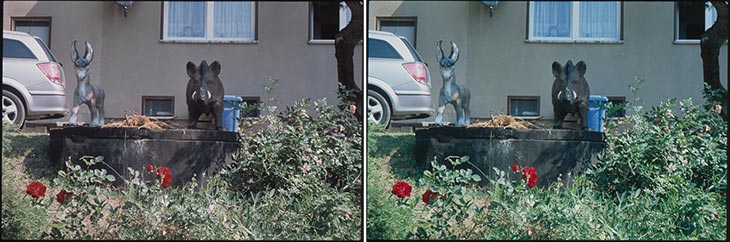
Besser kommen die Unterschiede bei einer Digitalisierung vom Farbdia zum Vorschein. Im Gegensatz zur Farbkarte kam hier die Durchlichteinheit meines Scanners zum Einsatz und hier ist der Unterschied zwischen dem Verzicht auf ein internes Farbprofil und dem Einsetzen eines zuvor mittels IT8-Target angelegten, individuellen viel besser deutlich. Links sehen Sie einen Scan ohne Kalibrierung, rechts den mit Profil. Der letztere sieht (auf einem ebenfalls profilierten Monitor [siehe etwas weiter unten im Artikel]) nahezu identisch aus wie das Dia selbst, wenn man es gegen weißes Licht hält.
Das linke Bild hingegen weist einen deutlichen Magentastich auf und das Grün sowie das Rot wirken „kraftlos“. Normalerweise ist hier jedoch das vorgefertigte Profil aktiv. So ein starker Unterschied wie hier abgebildet ist eher nicht zu erwarten, wenn man das Standardprofil (falls verfügbar) für seinen Scanner in den Optionen aktiviert hat.
Freilich ist bei dieser Digitalisierung vom Dia auch der mittels Profilierung angefertigte Scan augescheinlich nicht ganz korrekt. Doch genau so sieht es in natura aus, wenn der eigentlich graue Beton leicht grün wirkt, da viel Grün um ihn herum platziert war. Die Hauswand im Hintergrund hat einen „Blaustich“. Ja, weil sie nur indirekt durch das Sonnenlicht beschienen wurde, welches gegenüber am blauen Himmel reflektiert wurde. Dieses Bild ist ein typischer Kandidat für die „Graupipetten-Funktion“ in SilverFast bzw. für einen manuellen Weißabgleich in einer anderen, guten Bildbearbeitung.
Tipps zum Profilieren via SilverFast
Ich selbst nutze zum Scannen meiner Dias, Negative und Aufsichtsvorlagen seit vielen Jahren das Scan-Programm „SilverFast“. In diesem Beitrag hatte ich einen ausführlichen Artikel zu SilverFast Ai Studio 8 geschrieben bzw. meinen „Workflow“ für das Scannen von Farbnegativfilm dargestellt. Wie eben erklärt, ist es bei den „Ai-Versionen“ der Software sehr einfach möglich, den eigenen Scanner individuell zu kalibieren. Man benötigt zudem die besagten IT8-Targets (eines für Dias bzw. eines für Aufsichtsvorlagen). Diese Targets lassen sich ebenfalls bei Silverfast beziehen, kosten jedoch auch ihr Geld.
- Es empfiehlt sich, wie für alle optischen Geräte, die man profilieren möchte, den Scanner zunächst etwas warm laufen zu lassen. Scannen Sie also ruhig erst zwei, drei Mal, damit die jeweilige Lichtquelle in dem Gerät auf ihre „Arbeitstemperatur“ kommt.
- Wenn man das Durchlicht-Target, also das Dia, scannt, muss man darauf achten, dass dieses richtig herum eingelegt wird. Im Vorschauscan muss sich das Weiß auf der Graustufenskala links unten befinden. Ansonsten kann das Raster zur Erkennung der Einzelfelder nicht korrekt ausgerichtet- bzw. das Target nicht eingelesen werden. Alternativ können Sie jedoch zunächst einen „regulären“ Vorschauscan vornehmen und die Vorschau z. B. spiegeln. Danach muss erneut der Knopf „IT8-Kal“ angeklickt werden und das Target sollte korrekt erkannt werden.
- Dummerweise überlappt sich bei mir das quadratische Fenster „IT8-Kalibrierung“ mit dem späteren Fenster zum Erfolg der Kalibrierung (oder mit evtl. Fehlermeldungen). Dieses untere Fenster kann dann nicht mehr weggeklickt werden und daher schiebe ich das quadratische Fenster mit dem Bild des Targets zunächst immer etwas nach links oben, während der Vorschauscan bzw. die Erkennung des Targets erfolgt.
- Achten Sie für das Einlesen des Targets darauf, dass in den Optionen von SilverFast der „Gammawert“ auf „2.2“ eingestellt ist. Dies ist die Standardvorgabe des Programms und sollte hierfür nicht geändert sein.
Hinweis: Sie können hier auch einen anderen Gamma-Wert einstellen. Die Profilierung erstellt dann ein eben darauf angepasstes Profil! Sie dürfen danach eben den Gammawert nicht mehr ändern. So habe ich es mir angewöhnt, in den Einstellungen stets Gamma „1.0“ zu nutzen, da dies bei Negativen in Kombination mit der Einstellung „linear“ im Negafix-Werkzeug die offenbar ideale Konfiguration ist. - Die richtigen „Laborwerte“, also die Textdateien, die es individuell für jedes Target bei LaserSoft zum Download gibt, habe ich mir sicherheitshalber auch manuell herunter geladen bzw. sicher abgespeichert. Wer weiß, wie lange sie noch im Netz erhältlich sind? Ohne eben diese Referenzdateien ist jedes Target praktisch wertlos. Nur die „Farbflächen“, deren Werte bekannt sind, sind dann brauchbar (die schwarzen, grauen und weißen).
Profilieren von Monitoren, Digitalkameras und Drucker

Auch hier auf einem „Tetrapack“ wird (versteckt) eine Farbtafel aufgedruckt und bei der Produktion stichprobenhaft mit einem Soll-Wert verglichen.
Sie haben nun sicherlich erkannt, welches Prinzip hinter dem Kalibrieren, pardon: Profilieren, von Bild-Hardware steht: Immer wird ein Ist-Wert (z. B. eine spezifische Farbkarte) mit einem Soll-Wert (eine hierzu passende Liste mit „mathematischen Lichtwerten“) verglichen und aus den Unterschieden eine Datei (das ICC-Profil) mit fein abgestuften Korrekturwerten berechnet. Dieses Profil wird fortan immer in der entsprechenden Software geladen. Hiermit wird insbesondere dem Fehler entgegen gewirkt, dass bestimmte Farbtöne oftmals anders als andere im selben Spektrum wiedergegeben werden. Die Technik des profanen Weißabgleiches wäre hierfür viel zu ungenau, da diese nur einen einheitlichen Farbstich berücksichtigen kann, nicht jedoch individuelle Differenzen innerhalb des gesamten Farbraumes.
Wenn man nun einen profilierten Scanner besitzt, kann man sicher sein, dass die Positive, die man damit digitalisiert, sehr genau an den Farben und Tonwerten der Originale angeglichen sind. Doch wie sehen diese eigentlich auf dem eigenen Monitor aus? An dieser Stelle der Kette Original → Digitalisierung → Ausgabe am Monitor steckt nicht selten ein weiterer Fehlerteufel: Auch der Monitor bzw. die Grafikkarten-Software kann durchaus gewisse „Unebenheiten“ im darstellbaren Farbraum aufweisen. Also muss, legt man Wert auf eine möglichst präzise Farbwiedergabe, auch im Farbmanagement des Betriebssystems des Computers ein individuelles Farbprofil angelegt werden, damit der eigene Monitor jegliche Farben und Tonwerte korrekt darstellen kann.
Wieder wird hier mit Soll-Werten gearbeitet, nämlich mit einer Profilierungssoftware, welche nacheinander viele (ganz genau definierte) Farbfelder an den Monitor sendet:

Die Ist-Werte werden dann mit einem sogenannten „Colorimeter“ ermittelt, welches an den Monitor gehangen wird. Auf dem Foto sieht man das Modell „Spyder“ der Firma Datacolor. Es liest die vielen nacheinander gesendeten bzw. angezeigten Farben (adäquat zur IT8-Farbtafel beim Scannen) ein. Aus diesen Werten wird auch bei der Profilierung eines Computermonitors ein ICC-Profil als Korrektur aus den Unterschieden berechnet, welches fortan stets beim Hochfahren des Computers geladen wird.
Auch Digitalkameras kann man kalibrieren: So kann es ja durchaus sein, dass ein bestimmtes Objektiv oder ein bestimmter Chip z. B. eine „Schwäche“ für einen ganz bestimmten Grünton aufweist. Also wird eine spezielle Farbkarte in einem ganz bestimmten Licht abfotografiert und nach dem bekannten Schema ein Korrekturprofil ermittelt, welches im RAW-Konverter geladen werden kann. Dieses Vorgehen ergibt jedoch eher Sinn in der Studio- bzw. Produktfotografie, wo mit fest eingestelltem Kunstlicht fotografiert werden kann: Für jedes Lichtsetting muss ein anderes Profil angelegt werden. Bei einem Scanner (um noch einmal darauf zurück zu kommen) ist dies freilich nicht notwendig, da man ja dessen Lichtquelle nicht austauscht bzw. verändert.
Solch ein Kolorimeter zum Kalibrieren eines jeden Monitors (auch Laptop) ist Voraussetzung dafür, wenn man bei der Bildbearbeitung einen neutralen Farb- und Helligkeitseindruck haben möchte bzw. wenn spätere Drucke (und Web-Ansichten) genau so aussehen sollen, wie man sie vorher am eigenen Computerbildschirm wahr genommen- bzw. eingestellt hat.
Wer seine selbst gescannten Vorlagen auch noch mit dem eigenen Drucker zu Papier bringt und hierbei viel Wert auf eine exakte Farb- bzw. Tonwertwiedergabe legt, kann auch den Drucker profilieren. Jede Komponente sollte dann „kalibriert“ sein: Scanner → Monitor → Drucker. Denn jede dieser Komponenten kann gewisse Fehler im Darstellen gewisser Farben bzw. Tonwerte aufweisen, die die Hersteller der Geräte – zum Beispiel aufgrund von Alterung der Tinten – gar nicht berücksichtigen können.
Bei SilverFast heißt das entsprechende Modul „Printer Calibration“ und man kann es in der SE Plus Version freischalten lassen. In meiner Ai-Version der Software ist diese bereits frei verfügbar.
Für die Profilierung des eigenen Druckers wird zunächst ein Testbild ausgedruckt. Diese Farbtafel wird dann mit einem Scanner eingescannt (Ist-Wert). Unter SilverFast Ai werden jene Werte nun wieder nach dem nun gut bekannten Schema mit gewissen Soll-Werten verglichen und: Ein genau zugeschnittenes ICC-Profil für den eigenen Drucker und das verwendete Papier kann angelegt werden. Natürlich sollte der Scanner, mit dem die ausgedruckte Farbkarte digitalisiert wird, zuvor ebenfalls profiliert sein. Wie dies geht, habe ich in diesem Artikel hoffentlich anschaulich erklärt.





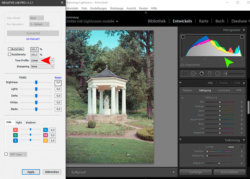



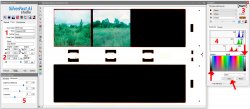

Nutz es eigentlich die Durchlichtronheit mit Silverfast zu kalibrieren wenn man Farb- und Schwarz-weiß Negative scannen will? Dias habe ich keine und möchte in Zukunft auch keinen Diafilm verwenden.
Das Kalibrieren ist hier nur für Farbdias sinnvoll, soweit ich weiß. Farbnegative müssten immer individuell ausgefiltert werden, hier kann man nicht eine feste einzige Einstellung via Target ermitteln. Bei S/W ginge es ja nur um die Helligkeit und den Kontrast. Dafür braucht man kein Target, das kann die Programm-Automatik auch so nach „Sicht“.
Vielen herzlichen Dank für die umfassenden, tiefschürfenden Informationen!
Ich stehe vor der Aufgabe, Hunderte von Dias und KB-Farbnegativen zu digitalisieren, und Ihr Blog ist die beste Informationsquelle, die ich überhaupt im Internet gefunden habe.
Nicht dass ich schon wüsste, wie ich es letztlich machen werde – aber ich weiss, daß Ihre Umsicht und Genauigkeit, Ihre Neugier und Erfahrung als Grundlage Ihrer Berichte auch mich zu einer guten Lösung führen werden. In diesem Goldbergwerk werde ich weiter graben.
Vielen, vielen Dank für all Ihre Mühe!
Winfried Schürmann
Hallo Herr Schürmann, Danke für Ihren Kommentar!
VIELEN, vielen Dank für den ausführlichen und interessanten Beitrag! Sehr hilfreich und wird bei mir hoffentlich bald von der Theorie in die Praxis umgesetzt!
Mit lieben Grüßen
Franziska
Guten Tag.
Vielen Dank für den interessanten Beitrag.
Vielleicht haben Sie schon von jemand anderem den Hinweis bekommen, aber Ihr Veständnis von „kalibrieren“ deckt sich nicht mit dem, was man in der Technik unter „kalibrieren“ versteht. Wikipedia gibt wertvolle Hinweise zum Verständnis.
Der Laie denkt gerne, „kalibrieren“ bedeutet, dass man so lange an irgendwelchen Einstellschrauben rumdreht, bis das Ist-Ergebnis dem Soll entspricht. Das ist aber mitnichten so. „Kalibrieren“ bedeutet, über den Messbereich mehrere Messungen machen, mit einem Normal vergleichen und die Abweichung notieren, so dass man bei den folgenden realen Messungen den Ist-Messwert um die in der Kalibrierung festgestellten Abweichung korrigieren kann (plus ein paar weitere Aspekte). Von daher passt der Begriff „Kalibrierung“ perfekt bei Scannern!
Gruß,
GP
Hallo und vielen Dank für den Kommentar!
Doch bei Scannern ist es doch eben nicht so? Da gibt es eben keine Knöpflein zum Anpassen bzw. Korrigieren. Aber man kann eben ein Korrektur-Profil anlegen, um alle Abweichungen in der Summe mit einem einzigen, persönlichen, Profil wieder „gerade biegen“. Ich spreche ja gerade deswegen in diesem Zusammenhang viel lieber vom „Profilieren“.
Viele Grüße zurück!
PS: Ich hatte einmal Kontakt mit einem Mitarbeiter von LaserSoft Imaging, das ist die Firma, die SilverFast (das Scan-Programm) entwickelt. Er meinte auch, dass hier „Kalibrieren“ eigentlich nicht der korrekte Begriff ist. Aus Marketing-Gründen wird er bisweilen weiter genutzt. So tue ich es hier auch. Denn die Meisten können sich darunter mehr vorstellen als unter „Profile anlegen“.