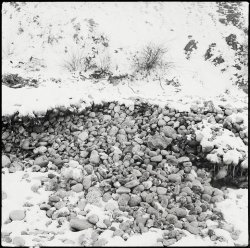Grain2Pixel: Kostenloses Photoshop-Plugin um digitalisierte Farbnegative umzuwandeln
Mit Grain2Pixel erhalten alle Nutzer von Adobe Photoshop ein kostenloses Plugin für das Konvertieren von zuvor digitalisierten Farbnegativen. Ich habe das kleine Tool ausprobiert und veröffentliche an dieser Stelle eine Schritt-für-Schritt-Anleitung. Bei mir funktionierte es tatsächlich ziemlich gut.
Bei »Grain2Pixel« gibt es nur sehr wenige Einstellmöglichkeiten. Das kleine Programm funktioniert innerhalb von Photoshop fast von alleine.
Hier auf meiner Seite gibt es bereits mehrere Vorstellungen von Negativumwandlern – also von Computerprogrammen, mittels denen man insbesondere die orangenen Farbnegative in farbrichtige Positive umwandeln kann, möglichst ohne Farbstich. Dies ist hauptsächlich beim Digitalisieren von Filmen via Digitalkamera relevant.

Abfotografieren oder Scannen? Was sind die Vor- bzw. Nachteile?
Das Umwandeln ist theoretisch auch mit den „Boardmitteln“ eines guten Bildbearbeitungsprogramms möglich. Ich selber kam damit in der Summe nie an die Ergebnisse heran, die gesonderte ›Tools‹ (→ Liste solcher Programme) liefern können. Bei S/W-Filmen und Dia-Filmen geht dies natürlich problemlos. Für Farbnegativfilme nutze ich aber eine spezielle Software.
Für diesen Beitrag habe ich mir nun das kostenlose Add-on »Grain2Pixel« vorgenommen und einige Farbnegative damit konvertiert. Es folgt daher eine kleine Anleitung hierzu. Das Programm wird offenbar von einem einzelnen Entwickler Bogdan – TheDude entwickelt und bereit gestellt.
Nur mit Photoshop CC kompatibel
![]()
Zunächst kam es bei mir gleich zu einer Fehlermeldung: Das Plugin ist nicht mit meiner alten CS6-Photoshop-Version kompatibel. Man benötigt hierfür tatsächlich ›Photoshop CC‹ – also die „normale“, aktuelle Abo-Variante.
Also habe ich mir zum Ausprobieren eine Testversion von Photoshop CC installiert.
Als Script aufzurufen
Dann gibt es eine Besonderheit bei Pixel2Grain: Um ein „echtes“ Plug-in handelt es sich hierbei nicht sondern um ein ›Script‹. Das funktioniert ganz einfach: Man lädt sich das Programm auf der Website herunter (dort ggf. etwas nach unten scrollen) und entpackt diese Zip-Datei in einem neuen Ordner an einem Ort, den man sich gut merken kann – beispielsweise auf dem Desktop. Es ist hierbei offenbar auch egal, ob man unter Mac oder Windows arbeitet.
Als nächstes öffnet man Photoshop:
![]()
Dort geht man auf Datei > Skripten > Durchsuchen
Man öffnet dann die „Grain2Pixel.jsx.bin“, welche man ja vorher entpackt hatte. Für diesen Vorgang kann man sich auch eine Aktion anlegen, um diesen Vorgang etwas abzukürzen. Dies ist aber nicht nötig. Denn Photoshop „merkt“ sich ja den Pfad zur zuletzt geöffneten Script-Datei.
Auch wenn es sich hier technisch um ein „Script“ handelt, wird im Artikel auch von ›Addon‹ bzw. ›Plugin‹ die Rede sein. Es ist dabei immer das selbe gemeint.
Im Anschluss öffnet sich gleich das kleine Programmfenster:
Fast keine Einstellungen nötig
![]()
Es sind zunächst fast gar keine Einstellungen vorzunehmen. Wenn Photoshop selbst sehr opulent ist, ist es dieses kleine Plug-in nicht.
Weiter geht es in meiner Anleitung:
Rohformat auswählen
Ganz oben (erster Pfeil) muss zunächst ausgewählt werden, welche Art von Rohdateien vorliegen: Sind es RAW-Dateien oder Tiff-Dateien?
Man kann auch Tiff-Dateien als Grundlage nutzen. Beispielsweise kann man Negative mit einem Scanner im ›Dia-Modus‹ scannen und erhält dann Negative im Tiff-Format. Am besten funktionieren RAW-Daten (z. B. NEF-Dateien von Nikon oder DNG-Dateien).
Grafiken auswählen
Als nächstes (zweiter Pfeil) wählt man die zu konvertierenden Dateien aus.
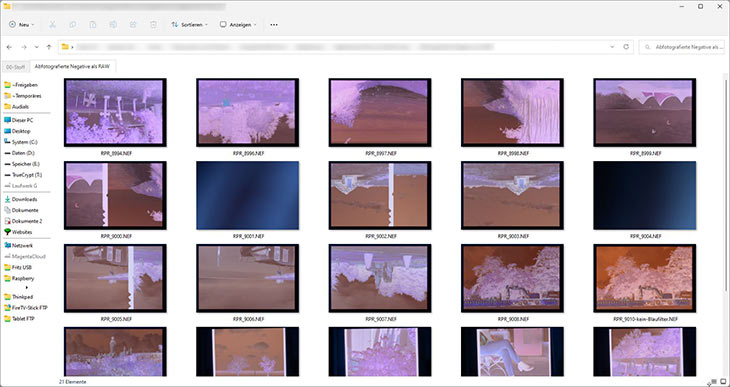
mehrere Roh-Digitalisierungen in einem Ordner auf meiner Festplatte
Man navigiert dann zum jeweiligen Ordner auf der Festplatte, wo sich die Bilddateien befinden und markiert die gewünschten. Unter Windows kann man hierzu die STRG-Taste gedrückt halten, während man mit der Maus die gewünschten Bilder auswählt. Man kann auch alle oder nur eines auswählen.
Ich setze zudem das kleine Häkchen bei „Save in same Location“. Dies bewirkt, dass die konvertierten Bilder im Anschluss in einem Unterordner des Ursprungsordners zu finden sind (dort wo die Rohdigitalisierungen vorliegen).
Keine Umlaute verwenden
Ein Hinweis: Bei mir konnten die Bilder nicht geladen werden, solange sie sich in einem Ordner befanden, welcher Umlaute im Namen trug. Auf Üs und Ös usw. sollte man hier also verzichten – auch bei den Dateinamen selbst.
Ausgabeformat definieren
Nun kann noch das Ausgabeformat definiert werden:
![]()
Für einen ersten Test belasse ich es bei den Standard-Einstellungen: Die Bilder werden im platzsparenden JPG-Format heraus gerechnet. Innerhalb meiner eigenen Praxis würde ich hier jedoch das Tiff-Format wählen. Denn solche Daten lassen sich später besser (d. h. u. a. ohne „Tonwertabrisse“) bearbeiten.
Run – Script starten
Mittels Klick auf „Run“ startet man nun das Script (dritter Pfeil). Nun werden gleich alle zuvor ausgewählten Rohdateien umgewandelt.
Bildbeschnitt festlegen
Doch halt – zunächst möchte Pixel2Grain, dass der Beschnitt der Rohdaten definiert wird:
![]()
Es erscheint dieses Fenster. Wie man sieht, habe ich um meine Digitalisierungen noch einen schwarzen Rahmen (das sind die Ränder meiner Buchbildbühne vom Abfotografieren der Negative).
Es ist nun also zunächst sinnvoll, dass man den blauen Rahmen etwas kleiner zieht, dass nur das eigentliche Motiv bei der weiteren Konvertierung berücksichtigt wird. Ganz oben in Photoshop-Werkzeugleiste kann man hierzu noch einstellen, dass hierbei das Seitenverhältnis nicht gleich bleiben muss.
In den Voreinstellungen von Pixel2Grain ist festgelegt, dass der nun definierte Rahmen für alle Bilder innerhalb der aktuellen Massen-Konvertierung gilt. Dies setzt aber voraus, dass man beim Digitalisieren sehr sauber gearbeitet hatte bzw. dass die Daten alle im selben Seitenverhältnis, mit den selben Rändern vorliegen.
Gibt es aber unter den umzuwandelnden Rohdaten Motive mit einem anderen Seitenverhältnis oder mit anderen Rändern muss unter dem Reiter Conversion Setup > Pre-Conversion > Chose crop method »Interactive Crop« ausgewählt werden. Dann nämlich fragt Pixel2Grain den Rahmen für jedes Bild im Durchgang separat ab. Der gesamte Umwandlungsvorgang aller Bilder kann dann natürlich nicht mehr unbeaufsichtigt stattfinden.
Es kann für das Programm förderlich sein, wenn stets ein kleiner Rand bestehen bleibt. Dann könnte die Farbausfilterung („Weißabgleich“) zutreffender sein.
Dies hängt aber von den Motiven / Filmen ab. Man muss hier etwas experimentieren und testen.
Und man kann das Wegschneiden von Rahmen und Rändern auch ganz deaktivieren, wenn man so etwas ohnehin später innerhalb von Photoshop vornimmt.
Automatische Farbausfilterung
Nun kommt noch eine (letzte) Meldung:
![]()
Grain2Pixel hat nun intern einen Wert für den Weißabgleich auf Basis des ersten Bildes errechnet. Sofern zuvor alle anderen Rohdaten beim Digitalisieren mit den selben (manuellen) Kamera-Einstellungen vorgenommen worden sind, kann man hier mit „Yes“ bestätigen. Dann wendet das Plugin dies auf alle anderen Grafiken im Batch an.
Benutzte man jedoch beim Digitalisieren die Digitalkamera im Auto-Modus oder hat man eine bunte Mischung an digitalisierten Filmen vorliegen, sollte man hier mit „No“ antworten. Dann muss Grain2Pixel den Weißabgleich für jedes Bild separat (neu) berechnen. Dies dauert dann etwas länger und bei fotografischen Serien könnte es hierbei auch zu nicht gleichmäßigen Ergebnissen kommen.
Beim Digitalisieren von Negativen mit der Digitalkamera ist es ratsam, dass diese im manuellen Modus stets mit den selben Einstellungen jedes Bild abfotografiert bzw. die Aufnahmeparameter nicht für jedes Motiv willkürlich variiert.
Ausnahme: bei „Ausreißer-“ Negativen (z. B. stark überbelichtete)
Außerdem sollte man für eine Massenkonvertierung die Rohdaten sortieren (nach Film, Format).
Nun arbeitet das Script vor sich her
Anschließend „arbeitet“ das Script vor sich her. Vermutlich wird es diverse Photoshop-Werkzeuge und -Einstellungen intern anwenden. Ich glaube nicht, dass hier eine eigenständige Engine werkelt. Sicherlich werden intern komplizierte Abläufe stattfinden, basierend auf den regulären Photoshop-Werkzeugen.
Das war’s schon
Bei meinem „normalen“ Computer und bei meinen Rohdateien mit einer Auflösung von je 24 Megapixel dauert der Vorgang pro Bilddatei ca. 6 Sekunden (Rahmen und Farbeinstellungen waren fix d. h. wurden nicht je neu berechnet bzw. nicht je Motiv korrigiert).
Die Grafiken liegen dann fertig in einem Unterordner des Ordners, in dem sich die Rohdaten befinden, bereit:
Beispielfotos
Meine Beispielfotos wurden im Anschluss nicht in Helligkeit und Farbe verändert (nur in der Größe). Sie wurden so direkt von Grain2Pixel generiert:

Kitesurfer im Abendlicht
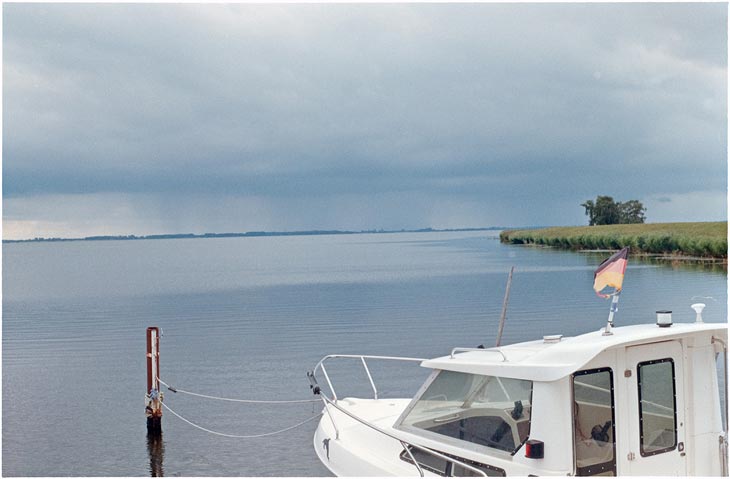
Ein Boot liegt am Abend in einer Bucht. Regen ist in der Ferne zu sehen. Wind kommt auf.
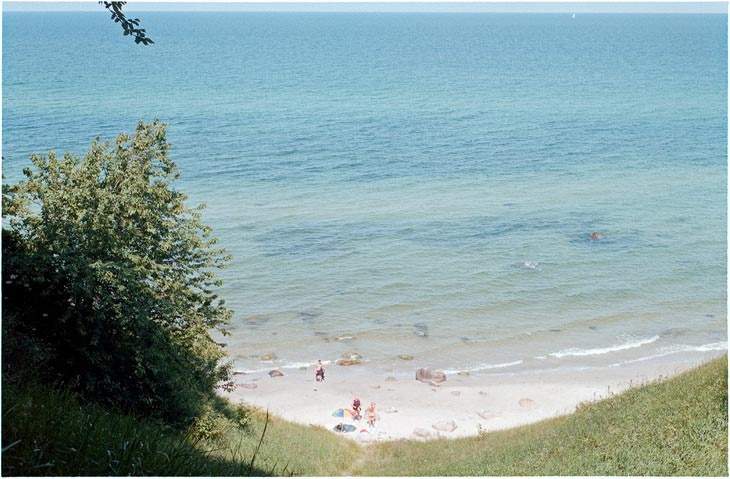
Der „Geheimtipp“ war an diesem Nachmittag leider schon belegt.
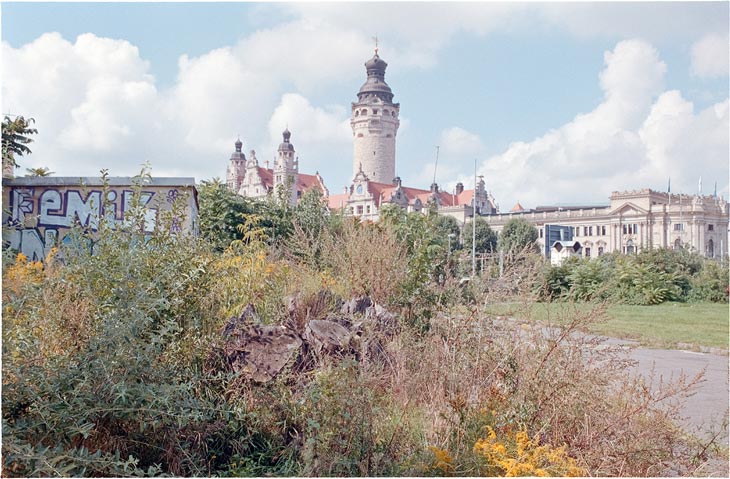
Bei diesem Motiv sind die Mitten etwas zu hell geraten. Aber so etwas kann man später leicht in Photoshop korrigieren.
Wie man sieht, hat das Umwandeln der Rohdaten (der digitalisieren Farbnegative) überraschend gut funktioniert. Das hatte ich so eigentlich nicht erwartet.
Hinweis: Unter dem Reiter Conversion setup > Conversion kann man die Option »Color Cast Remove« auf „Smart“ oder „Extra“ stellen, wenn die heraus gerechneten Bilder einen Farbstich aufweisen sollten. Bei meinen Beispielfotos nutzte ich die Grundeinstellung („None“).
Die Grafiken sind im Histogramm leicht beschnitten. Will sagen: Schwarzpunkt und Weißpunkt sind recht hart an der Zielgeraden orientiert. Im Gegensatz zu den Digitalisierungen von beispielsweise Großlabors wirken die Bilder aber nicht zu harsch, wie es bei vielen dieser Automatik-Lösungen üblich ist.
Ich hatte hier auch etwas experimentiert: Wenn etwas Rand gelassen wird, wurden Lichter und Schatten bei mir nicht zu sehr beschnitten. Hier lohnt es sich, etwas zu testen.

Beim Ausprobieren und Testen lief jedoch nicht alles so galant. Links sieht man eine Version dieses Motivs mit völlig falschen Farben und falschem Kontrast. Ich hatte hierzu einige Häkchen in den erweiterten Funktionen (die ich nicht so recht verstehe) gesetzt. Also: Wieder auf den Reset-Knopf im Hauptfenster (Tab „About“) gedrückt und das Negativ erneut mit den Standard-Einstellungen konvertiert. Siehe da – Auch hier bekam ich ein farblich logischen Farbfoto, auch wenn es mir in den Mitteltönen etwas zu hell ist, was sich im Anschluss leicht korrigieren lässt.
Dieses recht extreme Beispiel zeigt auch, dass Farbnegativfilm in diverse Richtungen hin verarbeitet werden kann (auch in der Dunkelkammer), dass es eine „neutrale“ Lösung hier gar nicht gibt.
| | | | |
| DGODRT Diascanner, Mobile Film Scanner, Scannen und Speichern Ihrer 24x36 mm Negative und Dias mit Smartphone-Kamera, Faltbarer Tragbare Filmscanner mit LED-Beleuchtung | Rollei DF-S 180 Dia-Film-Scanner | Plustek OpticFilm 8200i SE 35mm Dia/Negativ Filmscanner (7200 dpi, USB) inkl. SilverFast SE | EPSON B11B224401 Perfection V850 Pro Scanner (Vorlagen, Dias und Filmnegative scannen) schwarz/silber |
|
|
|
|
|
|
|
|
| € 12,99 | € 69,99 € 39,99 | € 372,70 | € 1.297,99 € 940,99 |
 |  | |  |
| auf Amazon ansehen | auf Amazon ansehen | auf Galaxus ansehen | auf Amazon ansehen |
Fazit
Grain2Pixel bietet nur wenige Einstellmöglichkeiten. Überraschenderweise erhielt ich mit den vordefinierten Optionen für diese Anleitung sofort gute Ergebnisse. Das Plugin funktioniert gut und es ist dazu noch völlig kostenlos.
Einige Einstellungen im Untermenü „Conversion setup“ sagen mir nichts. Insbesondere würde ich gerne verhindern, dass Lichter und Schatten im Histogramm (leicht) beschnitten sind. Ich hätte also gerne eine „flache“ Ausfilterung mit vollem Tonwertumfang als Basis für weitere manuelle Bearbeitungsschritte. Denn den Kontrast stelle ich gerne im Anschluss mittels separater Gradationskurve innerhalb von Photoshop ein. So etwas berücksichtigen einige andere Tools wie z. B. das Negmaster-Photoshop-Plugin besser.
Ansonsten ist es ein wirklich hilfreiches und gutes kleines Programm vom bescheidenen Entwickler TheDude. Dummerweise muss man hierfür jeden Monat Abo-Gebühren an Adobe für Photoshop zahlen, damit man es nutzen kann. Daher bevorzuge ich zum Konvertieren meiner Farbnegativ-Digitalisierungen lieber ein Programm wie beispielsweise SmartConvert, was man nur einmal bezahlt und danach seine Ruhe hat.